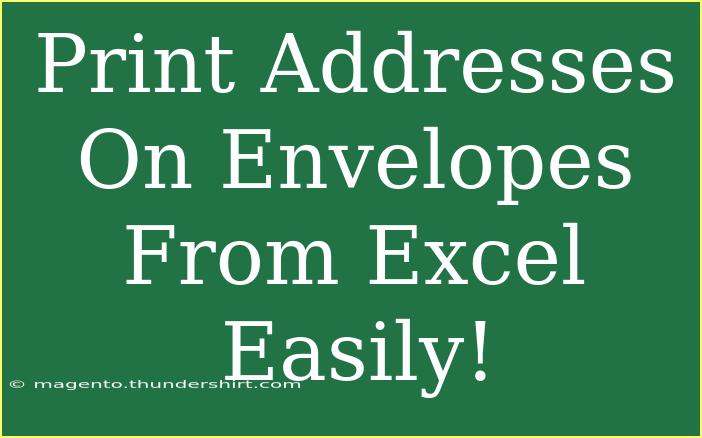If you've ever found yourself staring at a mountain of envelopes, feeling overwhelmed by the thought of hand-addressing each one, you're not alone. Printing addresses directly from Excel can save you a significant amount of time and make your mailing process look professional and neat. 🚀 Whether you’re sending invitations, holiday cards, or business correspondence, having a streamlined way to get the job done is crucial. Let’s dive into how you can do this effectively, while avoiding common pitfalls!
Getting Your Data Ready in Excel
Before you start printing, you need to ensure that your data is organized correctly in Excel. Here are the steps to set your spreadsheet for success:
-
Open Excel: Start a new workbook or open the existing one where your addresses are stored.
-
Organize Your Columns: Make sure you have separate columns for the recipient's name, street address, city, state, and ZIP code. A typical layout might look like this:
| First Name |
Last Name |
Street Address |
City |
State |
ZIP Code |
| John |
Doe |
123 Elm St |
Springfield |
IL |
62701 |
| Jane |
Smith |
456 Oak St |
Chicago |
IL |
60601 |
-
Save Your Workbook: Always save your Excel file after making changes.
<p class="pro-note">💡 Pro Tip: Consider adding a column for “Title” if needed, which can help personalize the envelope further.</p>
Using Mail Merge in Microsoft Word
After you've set up your Excel spreadsheet, the next step is to use Microsoft Word to print the addresses on your envelopes. Follow these detailed steps:
Step 1: Start a Mail Merge
-
Open Microsoft Word: Create a new document.
-
Navigate to Mailings: Click on the "Mailings" tab in the ribbon.
-
Select Start Mail Merge: Choose "Envelopes" from the drop-down menu. A dialog box will appear asking for your envelope size. Choose your preferred size and click "OK."
Step 2: Select Recipients
-
Choose Select Recipients: In the Mailings tab, click on "Select Recipients" and select "Use an Existing List."
-
Locate Your Excel File: Navigate to where your Excel file is saved and select it.
-
Select Your Sheet: If you have multiple sheets, choose the one that contains your addresses.
Step 3: Insert Address Fields
-
Click on Address Block: In the Mailings tab, click on "Address Block." Here, you can choose how you want the names to appear.
-
Preview the Results: Click "Preview Results" in the Mailings tab to see how the addresses will look on the envelopes.
-
Customize: If the formatting isn’t to your liking, you can manually insert fields by clicking "Insert Merge Field" to add them one by one.
Step 4: Complete the Merge
-
Finish & Merge: Once you’re satisfied with the layout, click on "Finish & Merge."
-
Print the Envelopes: Select “Print Documents.” Choose whether to print all records or a specific selection, and follow the prompts to complete the printing process.
<p class="pro-note">🔍 Pro Tip: Always run a test print on plain paper before using your actual envelopes to ensure everything aligns perfectly.</p>
Common Mistakes to Avoid
-
Incorrect Formatting: Ensure that each column in your Excel sheet is correctly labeled and formatted. Mislabeling can lead to incorrect prints.
-
Poor Alignment: If your envelopes aren’t aligned correctly in the printer, you may end up with awkwardly printed addresses.
-
Neglecting to Review: Always preview your results before printing. This can save you from wasted envelopes and time.
-
Forgetting to Save Changes: Don’t forget to save your Excel file after making any changes!
-
Using the Wrong Envelope Size: Double-check your envelope dimensions against what you’ve set in Word.
Troubleshooting Tips
If you run into issues while printing addresses from Excel, here are a few troubleshooting techniques:
-
If Addresses Are Not Printing Correctly: Double-check that your fields in Word correspond correctly to the columns in your Excel sheet.
-
If Some Envelopes Are Blank: Ensure that there are no empty rows in your Excel sheet, as they can cause blank envelopes to be printed.
-
If the Printer Isn’t Picking Up the Envelopes: Make sure you’re using the correct printer settings for envelopes, and verify that they are loaded correctly in the tray.
Frequently Asked Questions
<div class="faq-section">
<div class="faq-container">
<h2>Frequently Asked Questions</h2>
<div class="faq-item">
<div class="faq-question">
<h3>Can I print multiple addresses on one envelope?</h3>
<span class="faq-toggle">+</span>
</div>
<div class="faq-answer">
<p>No, envelopes are typically designed for one address only. You should print separate envelopes for each recipient.</p>
</div>
</div>
<div class="faq-item">
<div class="faq-question">
<h3>What if my printer doesn't support envelope printing?</h3>
<span class="faq-toggle">+</span>
</div>
<div class="faq-answer">
<p>You can manually adjust the settings on your printer for custom paper sizes, or you may need to consider using a different printer that supports envelopes.</p>
</div>
</div>
<div class="faq-item">
<div class="faq-question">
<h3>Is there a way to make the addresses look more professional?</h3>
<span class="faq-toggle">+</span>
</div>
<div class="faq-answer">
<p>Yes! You can choose a professional font in Word and adjust the formatting options in the Address Block settings for a polished look.</p>
</div>
</div>
</div>
</div>
By the end of this guide, you should feel much more confident in your ability to print addresses on envelopes from Excel effortlessly! 🖨️ Recap those crucial steps: organize your data, utilize mail merge in Word, and avoid common mistakes, and you'll be set to conquer your next mailing task.
Feel free to practice these steps and explore additional related tutorials to refine your skills even further. Happy mailing!
<p class="pro-note">🎉 Pro Tip: Experiment with different envelope designs and layouts to truly impress your recipients!</p>