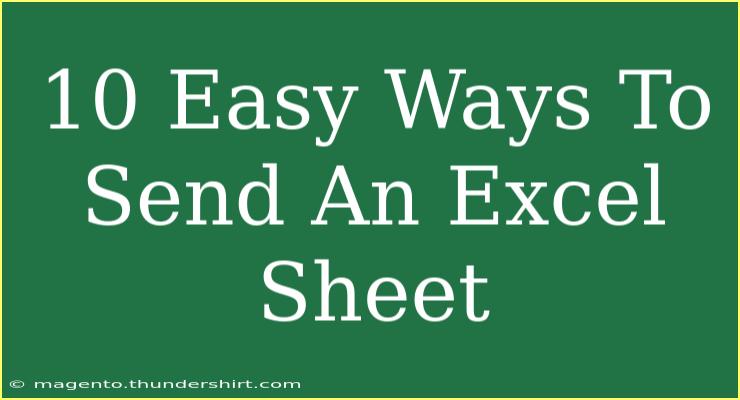When it comes to sharing Excel sheets, whether for work or personal use, you might think it’s as easy as clicking a button. But there are nuances, tips, and techniques to ensure your files get to the right people safely and efficiently. In this guide, we will explore 10 easy ways to send an Excel sheet effectively, ensuring that your recipient gets it without any hiccups. 📊
1. Email Attachment
One of the most common ways to send an Excel sheet is via email. Here’s how to do it:
- Open your email client.
- Compose a new email.
- Attach your Excel file by clicking on the "Attach" button (often represented as a paperclip).
- Add your recipient's email address, subject, and message.
- Click 'Send'!
Note: If your file is too large (usually over 25 MB), consider using other methods listed below.
2. Cloud Storage Services
Using cloud storage like Google Drive or Dropbox makes sharing easy:
- Upload your Excel file to your cloud storage.
- Right-click on the file and select "Share".
- Add the email addresses of those you want to share with or create a shareable link.
- Adjust sharing permissions (view or edit) as necessary.
- Send the link to your recipient.
3. Use Microsoft OneDrive
If you’re using Microsoft Office, OneDrive is a seamless option:
- Save your Excel file to OneDrive directly from the Excel application.
- Click on 'Share' in the top right corner of Excel.
- Input the recipient's email and select their permission level.
- Hit 'Send'.
4. Microsoft Teams
For those working in an organization that uses Microsoft Teams:
- Open Microsoft Teams.
- Go to the channel or chat where you want to share the sheet.
- Drag and drop your Excel file into the chat or click on the attachment icon.
- Hit 'Send'.
5. USB Drive Transfer
If you’re dealing with large files or prefer a physical transfer:
- Copy your Excel file to a USB drive.
- Eject the USB drive safely from your computer.
- Transfer the USB drive to the recipient’s computer.
- Have them copy the file from the USB to their computer.
6. Use a File Transfer Service
Services like WeTransfer allow large files to be sent without hassle:
- Go to the WeTransfer website.
- Upload your Excel file.
- Enter the recipient's email and your own.
- Add an optional message and click 'Transfer'.
7. Share via Instant Messaging Apps
You can send your Excel sheet through instant messaging apps like WhatsApp or Telegram:
- Open the chat with the person you want to send the file to.
- Select the attachment option (usually a paperclip icon).
- Choose your Excel file from your device.
- Press 'Send'.
8. Create a PDF Version
Sometimes, you may want to send a version of your Excel sheet that cannot be easily edited:
- Open your Excel file and go to 'File'.
- Select 'Export' or 'Save As'.
- Choose PDF as the format.
- Send the PDF file via email or any other method.
9. Use a Collaboration Tool
For teams working together, using collaborative tools like Slack can streamline the process:
- Upload the Excel file directly to a channel or direct message.
- Add a comment if necessary.
- Hit 'Send'.
10. Print and Scan
If you absolutely need a hard copy:
- Print the Excel sheet.
- Use a scanner to convert the printed sheet back into a digital format (like PDF).
- Send the PDF via email or any preferred method.
Common Mistakes to Avoid
- Not checking file size before sending. Larger files may not go through email.
- Neglecting to set proper permissions when sharing links to cloud storage.
- Sending the wrong version of a file, so always double-check your attachment.
- Forgetting to save changes in your Excel file before sending.
Troubleshooting Issues
- File too large? Use file compression tools or share via cloud storage.
- Recipient can't open the file? Ensure they have compatible software (like Excel or Google Sheets).
- Emails bouncing back? Check for typos in the email addresses and ensure you aren't blocked for sending large attachments.
<div class="faq-section">
<div class="faq-container">
<h2>Frequently Asked Questions</h2>
<div class="faq-item">
<div class="faq-question">
<h3>What is the best method to send large Excel files?</h3>
<span class="faq-toggle">+</span>
</div>
<div class="faq-answer">
<p>The best way is to use cloud storage services like Google Drive or Dropbox, or use file transfer services like WeTransfer.</p>
</div>
</div>
<div class="faq-item">
<div class="faq-question">
<h3>Can I send an Excel sheet through WhatsApp?</h3>
<span class="faq-toggle">+</span>
</div>
<div class="faq-answer">
<p>Yes, you can send Excel files via WhatsApp by selecting the attachment option in a chat.</p>
</div>
</div>
<div class="faq-item">
<div class="faq-question">
<h3>What should I do if my Excel file is too large for email?</h3>
<span class="faq-toggle">+</span>
</div>
<div class="faq-answer">
<p>Consider using cloud storage, compressing the file, or splitting the file into smaller sections.</p>
</div>
</div>
</div>
</div>
Recapping the methods to send an Excel sheet, we see that you have numerous options tailored to your needs and preferences. From simple email attachments to collaboration tools and cloud storage, the techniques at your disposal are varied. The key takeaway is to choose the right method based on your requirements and the recipient's needs. So why not practice these methods? Share an Excel sheet today and enhance your sharing skills! Keep exploring and learning new ways to communicate and collaborate effectively.
<p class="pro-note">📈Pro Tip: Always double-check the file format and permissions before sending!</p>