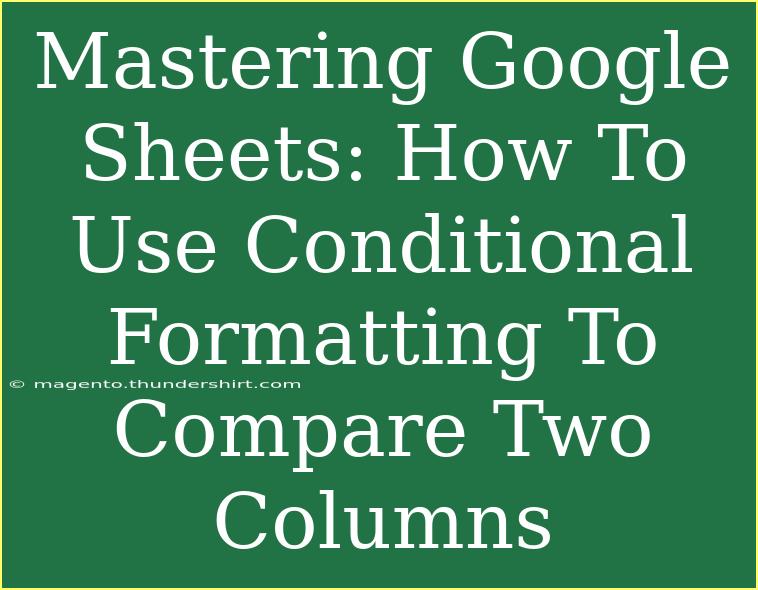If you've ever found yourself wrestling with large datasets in Google Sheets, you know the struggle of visually identifying discrepancies or matching information across columns. Luckily, Google Sheets has a powerful feature called conditional formatting that can make this task not only easier but visually appealing as well! In this guide, we’ll explore how to effectively use conditional formatting to compare two columns, enhancing your data analysis skills while saving time.
Understanding Conditional Formatting
Conditional formatting allows you to automatically change the appearance of cells in your spreadsheet based on specific criteria. This means you can highlight important data, identify trends, and even draw attention to duplicates or discrepancies without manually sifting through rows and columns. Using this feature to compare two columns helps you instantly spot differences or matches, making data interpretation a breeze. Let’s dive into the steps!
How to Set Up Conditional Formatting
To compare two columns using conditional formatting in Google Sheets, follow these steps:
-
Open Your Spreadsheet
- Launch Google Sheets and open the document containing the columns you wish to compare.
-
Select the First Column
- Click on the header of the first column you want to compare. For example, select Column A.
-
Access Conditional Formatting
- Navigate to the menu and click on
Format, then select Conditional formatting. A sidebar will open on the right side of your screen.
-
Set Your Formatting Rule
- Under the "Format cells if" dropdown, choose
Custom formula is. This option allows you to set specific conditions for formatting.
-
Input Your Formula
- In the formula field, enter the following:
=A1<>B1
- This formula checks if the value in Column A is different from the corresponding value in Column B. Adjust the range accordingly if your data starts from a different row.
-
Choose Your Formatting Style
- Below the formula field, you can choose how you want to format the cells that meet the condition (e.g., changing the background color, text color, etc.). Pick a color that stands out, like red for discrepancies.
-
Apply to the Range
- Set the range to apply the rule to. For instance, if you're comparing from Row 1 to Row 100, set the range as A1:A100.
-
Add Another Rule (Optional)
- If you also want to highlight matches, repeat the steps above but use the formula
=A1=B1 and choose a different formatting style.
-
Done!
- Click "Done" in the conditional formatting sidebar to apply your rules.
Your Google Sheets will now automatically highlight discrepancies and matches in your selected columns! 🎉
<table>
<tr>
<th>Step</th>
<th>Action</th>
</tr>
<tr>
<td>1</td>
<td>Select your spreadsheet.</td>
</tr>
<tr>
<td>2</td>
<td>Select the first column to compare.</td>
</tr>
<tr>
<td>3</td>
<td>Open Conditional Formatting from the Format menu.</td>
</tr>
<tr>
<td>4</td>
<td>Select "Custom formula is."</td>
</tr>
<tr>
<td>5</td>
<td>Enter your comparison formula.</td>
</tr>
<tr>
<td>6</td>
<td>Choose your formatting style.</td>
</tr>
<tr>
<td>7</td>
<td>Set the range to apply the rule.</td>
</tr>
<tr>
<td>8</td>
<td>Add rules for matches if needed.</td>
</tr>
<tr>
<td>9</td>
<td>Click "Done" to apply.</td>
</tr>
</table>
<p class="pro-note">✨ Pro Tip: Double-check your cell references in the formula for accuracy, especially if working with larger datasets!</p>
Common Mistakes to Avoid
When setting up conditional formatting, some common pitfalls can hinder your experience. Here’s what to watch out for:
- Incorrect Cell References: Ensure that you’re using the correct cell references in your formulas. Using absolute references (like
$A$1) can prevent the formula from applying correctly across multiple cells.
- Overlooking Data Types: If one column contains numbers and the other text, mismatches will occur. Make sure both columns contain the same data types for accurate comparisons.
- Not Adjusting the Range: If your dataset size changes, remember to adjust the range in your conditional formatting rules to include all relevant data.
- Ignoring Row Headers: If your data has headers, ensure that your formulas start from the first row of actual data, not the header row.
Troubleshooting Issues
If things aren't going as planned, don’t fret! Here are a few troubleshooting steps you can take:
- Check Your Formatting Rules: Revisit your conditional formatting rules to make sure they’re applied correctly.
- Clear Cache: Sometimes, your browser might cache older versions of your spreadsheet. Try refreshing the page or clearing your browser cache.
- Inspect the Data: Take a closer look at the data in both columns. There might be spaces or hidden characters affecting the comparison.
- Use the Explore Feature: Google Sheets has an Explore feature that can assist in checking your data visually and suggesting insights.
<div class="faq-section">
<div class="faq-container">
<h2>Frequently Asked Questions</h2>
<div class="faq-item">
<div class="faq-question">
<h3>Can I compare more than two columns?</h3>
<span class="faq-toggle">+</span>
</div>
<div class="faq-answer">
<p>Yes, you can apply conditional formatting to multiple columns. You’ll need to create separate rules for each comparison.</p>
</div>
</div>
<div class="faq-item">
<div class="faq-question">
<h3>What if my data updates frequently?</h3>
<span class="faq-toggle">+</span>
</div>
<div class="faq-answer">
<p>Your conditional formatting rules will automatically update as your data changes, as long as the cell references remain accurate.</p>
</div>
</div>
<div class="faq-item">
<div class="faq-question">
<h3>Can I use icons instead of colors?</h3>
<span class="faq-toggle">+</span>
</div>
<div class="faq-answer">
<p>Currently, Google Sheets only supports color changes for conditional formatting. You can use the "Insert" function to add icons manually.</p>
</div>
</div>
<div class="faq-item">
<div class="faq-question">
<h3>Is it possible to apply conditional formatting based on another sheet?</h3>
<span class="faq-toggle">+</span>
</div>
<div class="faq-answer">
<p>Yes, but it requires more complex formulas, usually involving the INDIRECT function to reference cells from another sheet.</p>
</div>
</div>
</div>
</div>
Recap what we've learned! Using conditional formatting in Google Sheets allows you to efficiently compare two columns, helping you quickly identify discrepancies or matches. By following the simple steps outlined above, you can customize your spreadsheets, making data management not just easier, but visually pleasing as well! Remember to keep practicing with conditional formatting and explore additional tutorials that can enhance your Google Sheets skills even further.
<p class="pro-note">🌟 Pro Tip: Experiment with different formatting styles to find what works best for your data presentation!</p>