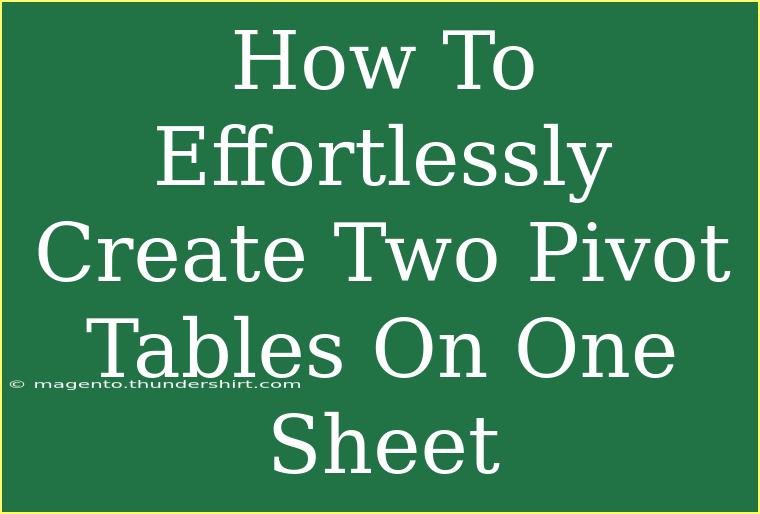Creating pivot tables in Excel is one of the most efficient ways to analyze large datasets. The pivot table feature allows you to summarize, analyze, and explore your data with ease. But what if you could create not just one, but two pivot tables on a single sheet? Sounds great, right? 🤩 In this article, we’re diving deep into the step-by-step process of creating two pivot tables on one sheet effortlessly, along with helpful tips, common mistakes to avoid, and troubleshooting techniques.
Understanding Pivot Tables
Before we jump into the how-tos, let's first understand what a pivot table is and why you should use it. A pivot table is a powerful Excel tool that allows you to:
- Summarize large amounts of data quickly.
- Create interactive reports with drag-and-drop features.
- Perform data analysis and comparisons at a glance.
By using multiple pivot tables on one sheet, you can save space, streamline your reports, and facilitate easier comparisons.
Step-by-Step Guide to Creating Two Pivot Tables on One Sheet
Let’s walk through the process of creating two pivot tables on a single sheet in Excel.
Step 1: Prepare Your Data
Before creating pivot tables, ensure your data is well-organized. Here are a few tips:
- Use a tabular format.
- Ensure there are no blank rows or columns in the dataset.
- Include headers for each column.
Here's an example of how your data might look:
| Date |
Salesperson |
Region |
Sales |
| 01/01/2023 |
John |
North |
300 |
| 01/02/2023 |
Jane |
South |
450 |
| 01/03/2023 |
John |
East |
200 |
| 01/04/2023 |
Jane |
West |
350 |
Step 2: Insert the First Pivot Table
- Select Your Data: Click anywhere in your dataset.
- Navigate to Insert Tab: Go to the Excel ribbon and click on the "Insert" tab.
- Insert Pivot Table: Click on "PivotTable". A dialog box will appear.
- Choose Location: Make sure to select "Existing Worksheet" and specify the location (for example,
$A1 for the first pivot table). Click "OK".
Step 3: Set Up the First Pivot Table
- Pivot Table Field List: You’ll see the field list on the right side. Drag and drop the fields you want to analyze into the appropriate areas: Rows, Columns, Values, and Filters.
- Design Your Table: Adjust settings according to your analysis needs (like summing sales by region).
Step 4: Insert the Second Pivot Table
- Select Your Data Again: Click anywhere in your dataset once more.
- Insert Another Pivot Table: Repeat the steps above (Insert > PivotTable).
- Choose Location: This time, choose a different cell for the second pivot table location (e.g.,
$D1).
Step 5: Set Up the Second Pivot Table
- Configure Your Fields: Similar to the first pivot table, drag and drop the relevant fields from the field list to create the second pivot table.
- Customize It: Make adjustments as needed to capture the specific analysis you want.
Common Mistakes to Avoid
Creating pivot tables can sometimes be tricky, especially when working with multiple tables. Here are some common pitfalls to steer clear of:
- Confusing Locations: Ensure you don’t place the pivot tables in overlapping cells. This can cause errors.
- Inconsistent Data Formats: Ensure all your data is formatted correctly before creating your pivot tables. Mixed formats can lead to incorrect results.
- Neglecting to Refresh: Always refresh your pivot tables after updating the original data to see the most accurate results.
Troubleshooting Issues
If you encounter issues while creating or updating your pivot tables, try the following:
- Refreshing Your Data: Right-click on the pivot table and select “Refresh”.
- Checking Data Source: If new data has been added, make sure to update the pivot table’s data source.
- Inspecting Filters: Ensure that the filters applied in your pivot tables are not hiding any vital data.
Advantages of Having Two Pivot Tables on One Sheet
Having two pivot tables on the same sheet can be advantageous because:
- Quick Comparison: You can easily compare data side by side.
- Space Efficiency: It saves space on your report sheets.
- Unified Reporting: It helps in generating cohesive reports for stakeholders.
Examples of Use Cases
- Sales Reports: You might want one pivot table to analyze sales by region and another to analyze sales by salesperson.
- Budget Tracking: Use one pivot table for expenses and another for income to get a clearer picture of your finances.
Best Practices for Managing Pivot Tables
- Use Clear Labels: Make sure to label your pivot tables clearly to avoid confusion.
- Document Your Source Data: Keep track of where your data is sourced from, especially if you are sharing your workbook.
- Backup Your Work: Always create backups of your datasets before making significant changes.
<div class="faq-section">
<div class="faq-container">
<h2>Frequently Asked Questions</h2>
<div class="faq-item">
<div class="faq-question">
<h3>Can I create multiple pivot tables from different datasets on one sheet?</h3>
<span class="faq-toggle">+</span>
</div>
<div class="faq-answer">
<p>Yes, you can create multiple pivot tables from different datasets by following the same steps and ensuring that each pivot table is placed in non-overlapping cells.</p>
</div>
</div>
<div class="faq-item">
<div class="faq-question">
<h3>What should I do if my pivot table is showing errors?</h3>
<span class="faq-toggle">+</span>
</div>
<div class="faq-answer">
<p>Check your data source, ensure there are no blank rows or columns, and refresh the pivot table. You may also check for any filters that might be affecting the data display.</p>
</div>
</div>
<div class="faq-item">
<div class="faq-question">
<h3>How can I make my pivot tables more visually appealing?</h3>
<span class="faq-toggle">+</span>
</div>
<div class="faq-answer">
<p>You can apply styles and themes available in Excel, and also use conditional formatting to highlight key data points.</p>
</div>
</div>
</div>
</div>
To recap, creating two pivot tables on one sheet can help you maximize efficiency and improve your data analysis process. The flexibility of pivot tables allows you to summarize data effectively, making it easier to generate reports that are not only insightful but also visually appealing. Now that you have the tools and knowledge to create these tables, it's time to put them into action! Explore further tutorials and practice with your own datasets to become a pivot table pro!
<p class="pro-note">✨Pro Tip: Take a moment to experiment with various configurations and designs for your pivot tables to discover the best setup that suits your needs!</p>