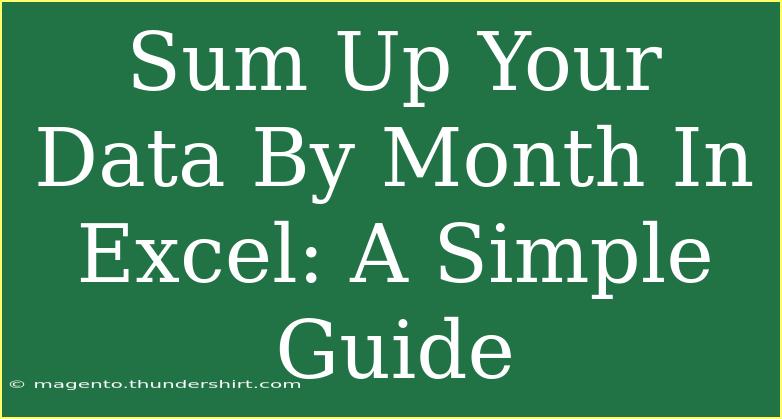If you're looking to sum up your data by month in Excel, you've landed in the right place! Whether you're managing personal finance, analyzing business performance, or simply keeping track of activities, summarizing data monthly can help you spot trends and make better decisions. In this guide, we'll walk you through the process step-by-step, share helpful tips, common mistakes to avoid, and even troubleshoot issues you may encounter along the way. Let’s dive in!
Understanding the Basics
Before we jump into the actual steps, it’s essential to grasp the importance of summarizing data by month. This process allows you to consolidate large sets of data into easily digestible monthly summaries, making it simpler to analyze trends, variances, and patterns over time.
Why Summarize by Month?
- Clarity: Monthly summaries help highlight key trends without getting lost in daily fluctuations.
- Efficiency: Reviewing monthly data is quicker and allows for faster decision-making.
- Comparison: You can compare performance month-over-month or year-over-year easily.
Step-by-Step Guide to Summing Up Data by Month in Excel
Let’s break down the process of summing your data by month into manageable steps. We’ll cover two methods: using the Pivot Table and using the SUMIFS function.
Method 1: Using a Pivot Table
-
Prepare Your Data:
Ensure your data is organized in a table format with at least two columns: one for dates and one for values you want to sum.
-
Insert a Pivot Table:
- Click anywhere within your data range.
- Go to the "Insert" tab in the ribbon and select "PivotTable."
- Choose to place the Pivot Table in a new worksheet or the same worksheet.
-
Set Up the Pivot Table:
- Drag your date column to the "Rows" area.
- Drag your value column to the "Values" area.
- By default, the values will be summed.
-
Group by Month:
- Right-click on any date in the Pivot Table.
- Select "Group."
- Choose "Months" and click OK.
-
Customize Your Pivot Table:
Format your Pivot Table to make it more presentable, such as changing the number format for the values.
Example of a Pivot Table Setup
| Date |
Amount |
| 2023-01-01 |
100 |
| 2023-01-15 |
150 |
| 2023-02-05 |
200 |
| 2023-02-10 |
300 |
Once grouped by month, your Pivot Table would look something like this:
| Month |
Total Amount |
| January |
250 |
| February |
500 |
Method 2: Using the SUMIFS Function
If you prefer a more hands-on approach, the SUMIFS function is powerful for summing data based on criteria, like months.
-
Create a New Column for Month:
Use the formula =TEXT(A2, "mmmm") in a new column next to your date. This formula extracts the month name from your date.
-
Use SUMIFS:
Suppose your date column is A, the amount column is B, and your new month column is C.
In a separate table where you list each month, use the following formula:
=SUMIFS(B:B, C:C, "January")
Replace "January" with the respective month for which you want to sum values.
Example of Using SUMIFS
If your data is structured like this:
| Date |
Amount |
| 2023-01-01 |
100 |
| 2023-01-15 |
150 |
| 2023-02-05 |
200 |
| 2023-02-10 |
300 |
Your summary table would then look like:
| Month |
Total Amount |
| January |
250 |
| February |
500 |
Tips and Shortcuts for Effective Use
- Use Excel Tables: Converting your range into a table (CTRL + T) can make managing data easier as it automatically adjusts formulas and ranges.
- Sort Your Data: Keeping your data sorted by date helps when using both Pivot Tables and formulas.
- Explore the Data Model: If using Excel 2016 or later, consider using the Data Model feature to make summarizing easier.
Common Mistakes to Avoid
- Not Formatting Dates Correctly: Ensure all dates are in a recognizable format; otherwise, Excel may misinterpret them.
- Skipping the Grouping Step in Pivot Tables: Forgetting to group by month can lead to confusing results.
- Inconsistent Data Entries: Ensure your data doesn't contain typos or different formats for months.
Troubleshooting Common Issues
<div class="faq-section">
<div class="faq-container">
<h2>Frequently Asked Questions</h2>
<div class="faq-item">
<div class="faq-question">
<h3>How do I create a monthly summary report in Excel?</h3>
<span class="faq-toggle">+</span>
</div>
<div class="faq-answer">
<p>You can create a monthly summary report using a Pivot Table or by applying the SUMIFS function to aggregate your data by month.</p>
</div>
</div>
<div class="faq-item">
<div class="faq-question">
<h3>Can I automatically update my summary when new data is added?</h3>
<span class="faq-toggle">+</span>
</div>
<div class="faq-answer">
<p>Yes! If your data is in a table format, any new entries will automatically be included in your Pivot Table or SUMIFS results.</p>
</div>
</div>
<div class="faq-item">
<div class="faq-question">
<h3>What if I want to analyze data by year instead?</h3>
<span class="faq-toggle">+</span>
</div>
<div class="faq-answer">
<p>You can follow a similar process—just group by year in the Pivot Table or extract the year using the YEAR function in your formulas.</p>
</div>
</div>
<div class="faq-item">
<div class="faq-question">
<h3>Is it possible to sum data for multiple months at once?</h3>
<span class="faq-toggle">+</span>
</div>
<div class="faq-answer">
<p>Yes, you can use the SUMIFS function with multiple criteria or adjust your Pivot Table settings to display multiple months together.</p>
</div>
</div>
</div>
</div>
It’s time to put your knowledge into practice! Summarizing data by month in Excel is a powerful skill that can help you manage and analyze information effectively. The techniques and tips shared here are designed to empower you in your data journey.
<p class="pro-note">🌟Pro Tip: Practice creating Pivot Tables and using the SUMIFS function to become more efficient in data analysis!</p>