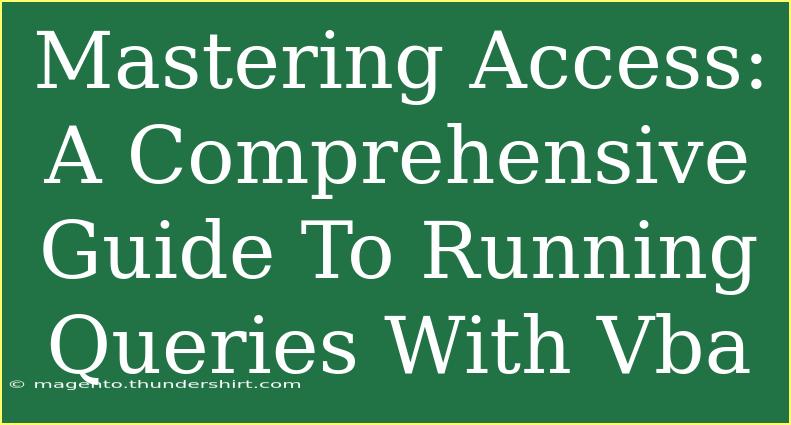When it comes to managing databases, Microsoft Access stands out as a powerful tool that can help you perform complex tasks with ease. One of the most advanced and effective techniques is running queries with VBA (Visual Basic for Applications). Learning to master this can elevate your Access game and enable you to automate repetitive tasks, enhance data manipulation, and streamline your workflow. Let's dive into the ins and outs of running queries in Access using VBA, and uncover helpful tips, tricks, and common mistakes to avoid along the way! 🚀
Understanding Queries in Access
Queries in Access are essential for retrieving data and performing operations on it. You can create different types of queries like Select, Update, Append, Delete, and Parameter queries. When you pair queries with VBA, you unlock a world of automation that can transform your database management experience.
Types of Queries You Can Run with VBA
- Select Queries: Retrieve data from one or more tables.
- Action Queries: Perform operations like updating, appending, or deleting records.
- Parameter Queries: Prompt the user for input to filter results dynamically.
- Crosstab Queries: Summarize data for quick analysis.
Setting Up Your Access Environment
Before diving into running queries with VBA, ensure your Access environment is set up properly.
- Open Microsoft Access.
- Create or open a database.
- Ensure the Developer Tab is enabled.
- Go to File -> Options -> Customize Ribbon, and check the Developer box.
- Open the Visual Basic for Applications (VBA) editor.
- Click on Developer -> Visual Basic.
Example: Running a Simple Select Query
Let’s start with a basic example of running a Select query using VBA:
Sub RunSelectQuery()
Dim db As DAO.Database
Dim rs As DAO.Recordset
Dim strSQL As String
Set db = CurrentDb()
strSQL = "SELECT * FROM YourTableName"
Set rs = db.OpenRecordset(strSQL)
Do While Not rs.EOF
Debug.Print rs!YourFieldName
rs.MoveNext
Loop
rs.Close
Set rs = Nothing
Set db = Nothing
End Sub
In this example, replace YourTableName and YourFieldName with your actual table and field names. The query will retrieve all records from the specified table, and you can print the values in the immediate window.
<p class="pro-note">📌 Pro Tip: Use Debug.Print to quickly check your results without creating forms!</p>
Advanced Techniques for Running Queries
Using Parameters in Queries
In many scenarios, you may want to run a query that requires user input. This can be easily accomplished with a parameter query.
Here's how to use a parameter with VBA:
Sub RunParameterQuery()
Dim db As DAO.Database
Dim rs As DAO.Recordset
Dim strSQL As String
Dim userInput As String
userInput = InputBox("Enter a value:")
strSQL = "SELECT * FROM YourTableName WHERE YourFieldName = '" & userInput & "'"
Set db = CurrentDb()
Set rs = db.OpenRecordset(strSQL)
Do While Not rs.EOF
Debug.Print rs!YourFieldName
rs.MoveNext
Loop
rs.Close
Set rs = Nothing
Set db = Nothing
End Sub
With this code, you'll get a prompt asking for user input, which will then filter the records based on that input. It’s a great way to interactively filter data.
Handling Errors in VBA
Always anticipate errors when running queries. Here’s a quick way to handle errors effectively:
On Error GoTo ErrorHandler
' Your query code here
Exit Sub
ErrorHandler:
MsgBox "An error occurred: " & Err.Description
End Sub
Implementing error handling helps identify issues quickly and provides feedback to users.
Common Mistakes to Avoid
As you start experimenting with running queries in VBA, be on the lookout for these common pitfalls:
- Misspelling Table or Field Names: Always double-check your SQL syntax.
- Forgetting to Close Recordsets: Not closing your recordset can lead to memory leaks.
- Using Single Quotes Incorrectly: When working with string values in SQL, remember to enclose them in single quotes.
- Ignoring Data Types: Make sure to use correct data types in your queries. For example, use
# for date fields in SQL.
Troubleshooting Common Issues
If your queries aren't running as expected, consider these troubleshooting steps:
- Check your SQL syntax: Use the Query Design view to help debug complex SQL statements.
- Verify data types: Ensure that the data types in your query match those in the database.
- Test your queries in Access first: Before trying them in VBA, make sure they work as expected in the standard Access query window.
<div class="faq-section">
<div class="faq-container">
<h2>Frequently Asked Questions</h2>
<div class="faq-item">
<div class="faq-question">
<h3>What is VBA in Access?</h3>
<span class="faq-toggle">+</span>
</div>
<div class="faq-answer">
<p>VBA stands for Visual Basic for Applications and is a programming language used to automate tasks within Microsoft Office applications, including Access.</p>
</div>
</div>
<div class="faq-item">
<div class="faq-question">
<h3>How can I debug my VBA code?</h3>
<span class="faq-toggle">+</span>
</div>
<div class="faq-answer">
<p>You can use the Debug.Print statement to output information to the Immediate window, and set breakpoints to pause execution and inspect your code.</p>
</div>
</div>
<div class="faq-item">
<div class="faq-question">
<h3>Can I run SQL queries in Access without VBA?</h3>
<span class="faq-toggle">+</span>
</div>
<div class="faq-answer">
<p>Yes! You can run SQL queries directly in Access using the Query Design view or SQL View, but using VBA allows for automation and customization.</p>
</div>
</div>
<div class="faq-item">
<div class="faq-question">
<h3>What are Action Queries?</h3>
<span class="faq-toggle">+</span>
</div>
<div class="faq-answer">
<p>Action Queries are SQL queries that make changes to the data, such as INSERT, UPDATE, or DELETE operations.</p>
</div>
</div>
</div>
</div>
The world of Microsoft Access is vast and rich with possibilities, especially when you pair it with VBA for running queries. Remember to practice, explore, and keep experimenting with your queries. The more you delve into the capabilities of Access and VBA, the more proficient you'll become!
<p class="pro-note">🔥 Pro Tip: Consistently save your work to avoid losing your progress when testing your queries!</p>