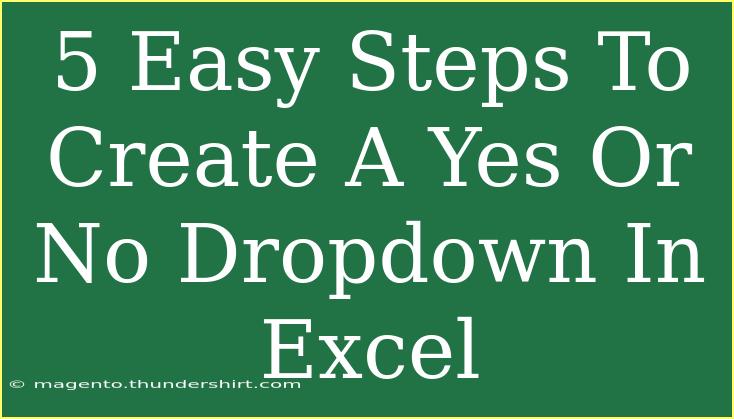Creating a Yes or No dropdown in Excel can simplify data entry and make your spreadsheets more user-friendly. Whether you're managing a simple project or tracking responses, a dropdown list ensures that users can only select one of the predetermined options. This tutorial will guide you through five easy steps to create your own Yes or No dropdown, along with some tips, common mistakes to avoid, and troubleshooting suggestions.
Why Use Dropdown Lists in Excel?
Dropdown lists are beneficial for several reasons:
- Consistency: Ensures data is entered in a uniform manner.
- Reduced Errors: Limits choices to prevent accidental typos.
- Efficiency: Speeds up data entry processes by allowing quick selections.
Let's dive into the steps to create a Yes or No dropdown in Excel!
Step-by-Step Guide to Create a Yes or No Dropdown
Step 1: Open Your Excel Spreadsheet
Start by opening your Excel workbook. Navigate to the sheet where you want to create the Yes or No dropdown list.
Step 2: Select the Cell for Your Dropdown
Choose the cell where you want the dropdown to appear. For instance, if you want it in cell A1, click on that cell.
Step 3: Go to Data Validation
- Click on the Data tab in the Excel ribbon.
- Select Data Validation from the drop-down menu.
Here’s how it looks:
| Action |
Location |
| Data Tab |
Excel Ribbon |
| Data Validation |
Drop-down Menu Option |
Step 4: Set Up Your Dropdown Options
- In the Data Validation dialog, select the Settings tab.
- Under Allow, choose List.
- In the Source box, type
Yes,No (without spaces) to create your dropdown options.
This is what it should look like:
- Allow: List
- Source: Yes,No
Step 5: Finish and Test Your Dropdown
- Click OK to close the Data Validation dialog.
- Now, click on your selected cell (A1). You should see a small dropdown arrow appear. Click it, and you’ll be able to choose between Yes and No!
Important Note on Dropdown Lists
<p class="pro-note">Make sure that you have saved your workbook to avoid losing any changes. You can also copy the dropdown to other cells by using the fill handle (small square at the bottom-right corner of the selected cell).</p>
Helpful Tips and Shortcuts
- Extending the Dropdown: If you want to apply the same dropdown to multiple cells, simply drag down the fill handle after creating the dropdown in the first cell.
- Making it a Dynamic List: If you have other items to add later, consider creating a dynamic range by referencing a list of options on another sheet or a different part of your sheet.
- Custom Error Messages: In the Data Validation dialog, you can also set up custom error messages to guide users when they input invalid data.
Common Mistakes to Avoid
- Typing Errors in the Source Field: Ensure that you type the options exactly as you want them to appear, without any extra spaces.
- Forgetting to Set Validation: If you skip the Data Validation step, you won't have the dropdown functionality.
- Not Protecting the Sheet: If others are editing the sheet, consider protecting it to prevent accidental changes to your dropdown settings.
Troubleshooting Issues
- Dropdown Not Appearing: If the dropdown arrow does not appear, ensure that you have selected "List" under the Allow section in Data Validation.
- Options Not Showing: If you see an error when trying to use the dropdown, double-check your Source field to ensure there are no typos.
- Dropdown Appearing for All Cells: If you've dragged the fill handle too far, ensure you only copy the dropdown to the required cells.
<div class="faq-section">
<div class="faq-container">
<h2>Frequently Asked Questions</h2>
<div class="faq-item">
<div class="faq-question">
<h3>Can I edit the dropdown options later?</h3>
<span class="faq-toggle">+</span>
</div>
<div class="faq-answer">
<p>Yes, you can edit the dropdown options by going back to Data Validation, selecting the cell, and changing the Source field.</p>
</div>
</div>
<div class="faq-item">
<div class="faq-question">
<h3>Is it possible to use different languages for dropdown options?</h3>
<span class="faq-toggle">+</span>
</div>
<div class="faq-answer">
<p>Absolutely! Just enter your options in the desired language in the Source box, like "Sí,No" for Spanish.</p>
</div>
</div>
<div class="faq-item">
<div class="faq-question">
<h3>Can I add more options to the dropdown?</h3>
<span class="faq-toggle">+</span>
</div>
<div class="faq-answer">
<p>Yes, you can add more options by separating them with commas in the Source field, like "Yes,No,Maybe".</p>
</div>
</div>
</div>
</div>
To recap, creating a Yes or No dropdown in Excel is a straightforward process that enhances the clarity and consistency of your data entry. By following these five easy steps, you can significantly streamline your workflows. Remember to keep practicing and explore additional Excel tutorials to improve your skills further!
<p class="pro-note">🎯Pro Tip: Experiment with different dropdown options and learn how to integrate them into larger Excel projects for even more efficiency!</p>