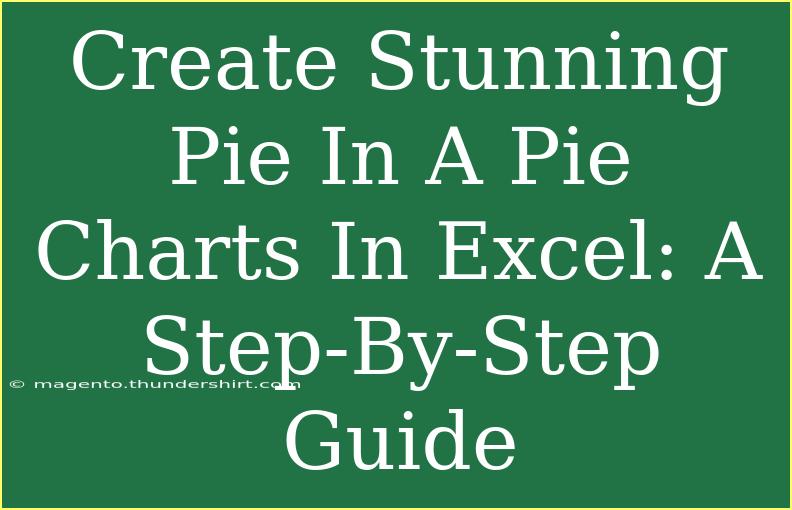Creating stunning pie-in-a-pie charts in Excel can be an exciting way to showcase your data in a visually appealing and engaging manner. Pie-in-a-pie charts are a powerful tool for representing the composition of data, allowing you to emphasize particular segments while keeping the overall dataset in focus. Let’s dive into a step-by-step guide on how to create these beautiful charts and make your presentations stand out! 🎨
What is a Pie-in-a-Pie Chart?
A pie-in-a-pie chart is a variation of a standard pie chart where a portion of the main pie chart is represented as a secondary pie chart. This technique is beneficial when you want to highlight specific data points that might be overshadowed in a regular pie chart. It provides a clear visual separation of data, making it easier for your audience to digest complex information.
Step-by-Step Guide to Create Pie-in-a-Pie Charts in Excel
Step 1: Prepare Your Data
Before we can create a pie-in-a-pie chart, we need to ensure our data is organized. Here’s a sample dataset to illustrate this:
| Category |
Value |
Sub-Category |
Sub-Value |
| Category A |
50 |
A1 |
20 |
|
|
A2 |
30 |
| Category B |
30 |
B1 |
10 |
|
|
B2 |
20 |
| Category C |
20 |
C1 |
15 |
|
|
C2 |
5 |
Step 2: Insert a Pie Chart
-
Select Your Data: Highlight the data that you wish to visualize. For example, select the Category and Value columns.
-
Insert Chart: Go to the Insert tab in the Excel ribbon, find the Charts group, and click on Pie Chart. Select the first option for a standard pie chart.
Step 3: Convert to Pie-in-a-Pie Chart
-
Select the Pie Chart: Click on the pie chart you just created to activate the Chart Tools.
-
Change Chart Type: Right-click on the pie chart and choose Change Chart Type.
-
Select Pie-in-a-Pie: In the dialog that appears, choose Pie-in-a-Pie as the chart type for your main chart. Click OK to apply.
Step 4: Assign Data to the Secondary Pie Chart
-
Select the Segments: Click on the pie slice (segment) that you want to emphasize with the secondary pie chart.
-
Edit Data: Right-click on the selected segment and choose Format Data Series.
-
Open the Series Options: In the Format Data Series pane, look for the option that says Split Series By. Choose Value or Percentage based on how you want the data to be represented.
-
Select the Data: In the same Format Data Series pane, check the Secondary Pie box and define which sub-categories will be included.
Step 5: Customize Your Chart
Now that we have our chart, let’s add some flair:
- Change Colors: Click on each segment and choose Format Data Series to change the colors for better visual appeal.
- Add Labels: Right-click on the chart and select Add Data Labels to enhance the information presented.
- Chart Title: Click on the chart title to edit and give your chart a meaningful title that reflects the data.
Common Mistakes to Avoid
-
Cluttered Data: Avoid including too many segments in your pie chart. It’s best to focus on key categories to maintain clarity.
-
Overcomplicated Designs: While it’s tempting to use flashy designs, ensure your chart remains professional and easy to understand.
-
Ignoring Labels: Always include data labels or legends to ensure your audience can easily identify what each segment represents.
Troubleshooting Issues
If you encounter any issues while creating your pie-in-a-pie chart, consider the following tips:
-
Data Not Showing: Ensure that your data range is correctly selected and that it doesn’t contain any blank cells or non-numeric values.
-
Inaccurate Representations: Double-check your formatting and data series assignments. Make sure the secondary pie reflects the correct sub-category values.
-
Chart Not Updating: If your chart doesn’t update when you change data, try clicking on the chart and selecting “Refresh Data” from the context menu.
<div class="faq-section">
<div class="faq-container">
<h2>Frequently Asked Questions</h2>
<div class="faq-item">
<div class="faq-question">
<h3>Can I create multiple pie-in-a-pie charts on the same Excel sheet?</h3>
<span class="faq-toggle">+</span>
</div>
<div class="faq-answer">
<p>Yes, you can create multiple pie-in-a-pie charts on the same Excel sheet. Just follow the same steps for each dataset you want to visualize.</p>
</div>
</div>
<div class="faq-item">
<div class="faq-question">
<h3>What versions of Excel support pie-in-a-pie charts?</h3>
<span class="faq-toggle">+</span>
</div>
<div class="faq-answer">
<p>Pie-in-a-pie charts are supported in Excel 2013 and later versions. If you have an older version, consider updating to access this feature.</p>
</div>
</div>
<div class="faq-item">
<div class="faq-question">
<h3>Can I customize the colors of my pie-in-a-pie chart?</h3>
<span class="faq-toggle">+</span>
</div>
<div class="faq-answer">
<p>Absolutely! You can change the colors of each segment by selecting them and choosing the desired color from the Format Data Series pane.</p>
</div>
</div>
</div>
</div>
Recap of the key points: We’ve walked through the process of creating stunning pie-in-a-pie charts in Excel, from preparing data to customizing the final output. Remember, the goal is to highlight important data segments while ensuring overall clarity. By practicing these steps, you’ll become more adept at visualizing your data effectively and creatively!
Don’t hesitate to explore other chart types and further enhance your data presentation skills. Excel is a powerful tool, and the more you practice, the better you’ll get. Happy charting! 🎉
<p class="pro-note">🌟Pro Tip: Always keep your audience in mind when designing charts—clarity and simplicity win every time!</p>