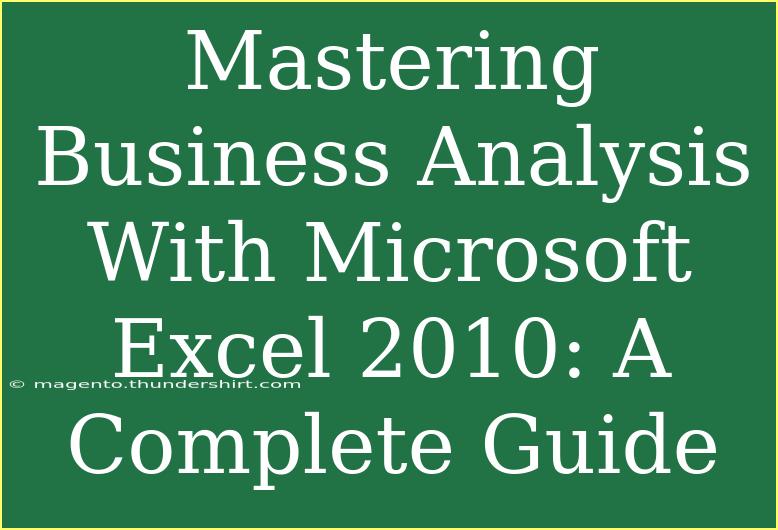When it comes to mastering business analysis, Microsoft Excel 2010 remains one of the most powerful tools in any analyst's arsenal. Its versatile functionalities allow users to crunch numbers, create dynamic visualizations, and automate tasks, making data analysis not only easier but also more efficient. In this comprehensive guide, we will explore various tips, shortcuts, and advanced techniques that will help you elevate your Excel skills and avoid common pitfalls along the way. Whether you're a beginner or a seasoned user, this guide aims to enhance your Excel prowess, enabling you to turn data into actionable insights.
Getting Started with Excel 2010
Before diving into complex analyses, it’s essential to grasp the basics. Familiarize yourself with the Excel interface, including the ribbon, quick access toolbar, and the different types of worksheets. Knowing how to navigate these features will lay a solid foundation for your analytical tasks.
Important Features to Know
- Ribbon Menu: Contains tabs with groups of commands.
- Quick Access Toolbar: Customize it with frequently used functions.
- Status Bar: Displays basic calculations and workbook status.
Understanding these features can save you considerable time, allowing you to focus on your analysis rather than searching for tools.
Essential Tips and Shortcuts
-
Keyboard Shortcuts: Mastering keyboard shortcuts can significantly speed up your workflow. Here are some must-know shortcuts:
- Ctrl + C: Copy
- Ctrl + V: Paste
- Ctrl + Z: Undo
- Ctrl + A: Select all
- Alt + Enter: Start a new line in the same cell
-
Data Entry Shortcuts: To quickly fill cells or extend data, try:
- Double-clicking the fill handle (the small square at the cell's bottom right corner) to auto-fill adjacent cells.
- Using the ‘Ctrl + D’ command to copy the content of the top cell into the selected cells below.
-
Conditional Formatting: This feature allows you to automatically change the appearance of cells based on their values. For instance, you can highlight cells that meet specific criteria, like sales figures below a certain threshold, which can help you quickly identify areas needing attention.
Advanced Techniques for Business Analysis
-
Pivot Tables: One of Excel's standout features, Pivot Tables enable you to summarize large datasets quickly. Here's how to create one:
- Select your data range.
- Click on the "Insert" tab and choose "PivotTable".
- Select where you want the PivotTable to be placed (new or existing worksheet).
- Drag fields into the Rows and Values areas to summarize your data.
<p class="pro-note">🔍 Pro Tip: Use Pivot Charts to visualize your Pivot Table results instantly.</p>
-
Using Formulas: Understanding and using formulas is crucial for any analyst. Familiarize yourself with these key formulas:
- SUM: Adds up a range of numbers.
- AVERAGE: Calculates the average of a range.
- VLOOKUP: Searches for a value in the first column of a range and returns a value in the same row from another column.
- IF: Returns one value if a condition is true and another if it’s false.
For example, if you have a list of sales, you can quickly determine which sales are above average using the AVERAGE function.
-
Data Validation: To maintain data integrity, use data validation rules. For instance, restrict users to select from a dropdown list, ensuring that only specified values can be entered in a cell.
- Highlight the cells you want to validate.
- Navigate to the "Data" tab and select "Data Validation".
- Choose the type of validation (e.g., list, whole number) and set your criteria.
Common Mistakes to Avoid
-
Not Using Absolute References: When copying formulas across cells, be careful with relative and absolute references. Use $ to lock a cell reference if you don't want it to change when the formula is moved.
-
Ignoring Data Types: Ensure your data types are consistent (e.g., dates, numbers). Misalignment can lead to errors in calculations.
-
Overlooking Cell Formatting: Proper formatting not only enhances readability but also can prevent errors. Use number formatting for currencies, percentages, and dates appropriately.
Troubleshooting Common Issues
-
Formula Errors: If you encounter a #DIV/0! error, check your denominator. If it's zero or blank, the result can't be calculated.
-
Data Not Updating: If your charts or data ranges aren't reflecting recent changes, check if calculation options are set to "Automatic" under the "Formulas" tab.
-
Slow Performance: If Excel becomes sluggish, consider reducing the number of open workbooks or disabling add-ins that are not in use.
<div class="faq-section">
<div class="faq-container">
<h2>Frequently Asked Questions</h2>
<div class="faq-item">
<div class="faq-question">
<h3>How can I create a chart from my data?</h3>
<span class="faq-toggle">+</span>
</div>
<div class="faq-answer">
<p>Select your data range, go to the "Insert" tab, and choose a chart type from the Charts group. Customize your chart using the Chart Tools that appear.</p>
</div>
</div>
<div class="faq-item">
<div class="faq-question">
<h3>What is the best way to organize my data?</h3>
<span class="faq-toggle">+</span>
</div>
<div class="faq-answer">
<p>Keep your data in tabular format with clear headers. Avoid merged cells and ensure that each column contains only one type of data.</p>
</div>
</div>
<div class="faq-item">
<div class="faq-question">
<h3>How can I protect my Excel files?</h3>
<span class="faq-toggle">+</span>
</div>
<div class="faq-answer">
<p>You can password-protect your Excel files by going to "File" > "Info" > "Protect Workbook". Choose "Encrypt with Password" and enter a password.</p>
</div>
</div>
<div class="faq-item">
<div class="faq-question">
<h3>How do I recover an unsaved file?</h3>
<span class="faq-toggle">+</span>
</div>
<div class="faq-answer">
<p>Go to "File" > "Recent" and look for "Recover Unsaved Workbooks" at the bottom of the screen. Select the workbook you want to recover.</p>
</div>
</div>
<div class="faq-item">
<div class="faq-question">
<h3>What should I do if my formula returns an error?</h3>
<span class="faq-toggle">+</span>
</div>
<div class="faq-answer">
<p>Check your formula for common errors such as incorrect references, missing parentheses, or using the wrong function for your needs.</p>
</div>
</div>
</div>
</div>
In conclusion, mastering business analysis with Microsoft Excel 2010 is a journey that begins with understanding its core functionalities and using them effectively. By incorporating the tips, shortcuts, and advanced techniques discussed in this guide, you will be well on your way to becoming a proficient Excel user. Always remember to practice your skills by exploring various datasets and analyses.
<p class="pro-note">💡 Pro Tip: Continue exploring related tutorials and resources to expand your Excel expertise further!</p>