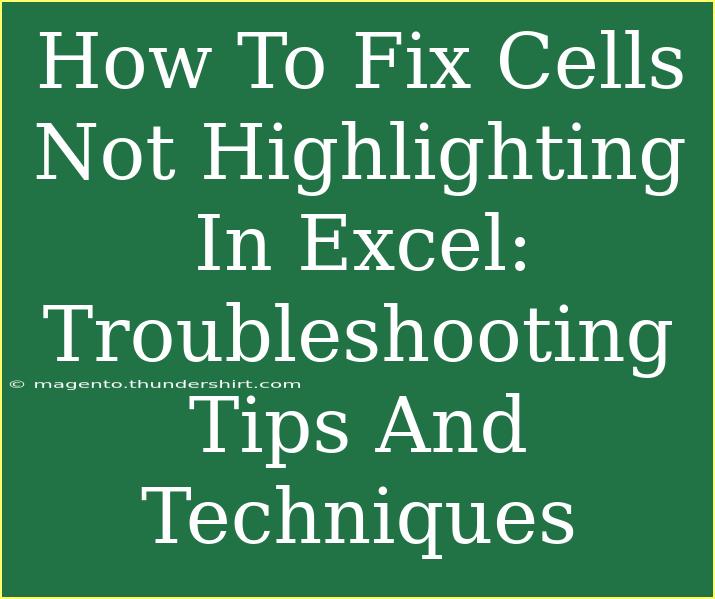Dealing with Excel can sometimes feel like navigating a maze, especially when things don’t go as planned. One frustrating issue many users face is cells not highlighting properly. This problem can hinder your data visualization efforts and affect your productivity. Whether you’re attempting to use conditional formatting or simply want to bring attention to certain data points, learning how to fix these highlighting issues is essential. In this guide, we’ll dive into helpful tips, troubleshooting methods, and techniques to ensure your Excel cells highlight as intended.
Understanding the Basics of Cell Highlighting
Before we jump into the troubleshooting tips, it’s crucial to understand how cell highlighting works in Excel. Highlighting can be applied in different ways, including:
- Manual Highlighting: Selecting cells and applying a fill color.
- Conditional Formatting: Automatically changing cell colors based on certain criteria.
Both methods have their quirks and potential hiccups, which can lead to frustration when they don't work as expected.
Common Reasons for Cells Not Highlighting
Several reasons may cause cells to refuse to highlight. Here are some common culprits:
- Conditional Formatting Rules: Rules might not be set up correctly or could be conflicting.
- Protected Sheets: If the sheet is protected, changes to formatting may not apply.
- Merged Cells: Merging can sometimes disrupt the formatting features.
- Cell Styles: Sometimes, a cell’s current style can interfere with manual highlighting.
- Excel Version Issues: Bugs or glitches can happen in older versions of Excel.
Tips and Techniques for Fixing Highlighting Issues
1. Check Conditional Formatting Rules
Conditional formatting is a powerful tool but can be tricky. Here’s how to check your rules:
- Step 1: Select the range of cells you want to format.
- Step 2: Go to the "Home" tab and click on "Conditional Formatting."
- Step 3: Choose "Manage Rules." Here, you can see all the rules that are applied.
If you notice conflicting rules or mistakes, simply edit or delete the unnecessary ones to ensure that the desired formatting appears.
2. Remove Protection from the Sheet
If your sheet is protected, follow these steps to unprotect it:
- Step 1: Go to the "Review" tab.
- Step 2: Click on "Unprotect Sheet." You may need to enter a password.
Once unprotected, try highlighting the cells again. You should be able to apply your desired formatting without issues.
3. Unmerge Cells
Merged cells often create unexpected behavior when it comes to highlighting. To unmerge:
- Step 1: Select the merged cell.
- Step 2: Go to the "Home" tab and find the "Merge & Center" button.
- Step 3: Click on it to unmerge.
After unmerging, try applying your highlights once again.
4. Clear Cell Styles
Sometimes, the default style applied to cells can cause issues. Here’s how to clear them:
- Step 1: Select the problematic cells.
- Step 2: Right-click and choose "Format Cells."
- Step 3: In the "Fill" tab, select "No Fill" and click "OK."
Then, try highlighting the cells again. It should allow for new formatting.
5. Update or Repair Your Excel Version
If you suspect that your Excel version might be the problem, ensure it is up-to-date:
- Step 1: Open Excel and go to "File."
- Step 2: Click on "Account."
- Step 3: Choose "Update Options" and select "Update Now."
If problems persist, consider repairing your installation via "Control Panel."
6. Restart Excel
When in doubt, sometimes simply restarting Excel can fix strange behavior. Close all instances of Excel, then reopen your file.
7. Check for Hidden Rows/Columns
Cells may appear not to highlight if rows or columns are hidden. To check:
- Step 1: Select all (Ctrl + A).
- Step 2: Right-click on a row or column number and select "Unhide."
Once unhidden, try highlighting again.
Best Practices to Avoid Highlighting Issues
- Consistency is Key: Maintain consistency in using either manual highlighting or conditional formatting to reduce confusion.
- Regularly Save Your Work: Before making significant changes, save a copy to avoid losing data.
- Educate Yourself on Excel Features: Knowing how various tools work can save you a lot of troubleshooting time.
Practical Example: Using Conditional Formatting to Highlight Sales Data
Let’s say you have a sales data table, and you want to highlight sales above $10,000.
- Select your data range.
- Go to "Home" > "Conditional Formatting" > "New Rule."
- Choose "Format only cells that contain" and set the rule to "greater than" $10,000.
- Choose a fill color and click OK.
This visual cue will help you quickly identify high performers.
<div class="faq-section">
<div class="faq-container">
<h2>Frequently Asked Questions</h2>
<div class="faq-item">
<div class="faq-question">
<h3>Why won't my cells highlight when I use conditional formatting?</h3>
<span class="faq-toggle">+</span>
</div>
<div class="faq-answer">
<p>Your conditional formatting rules may be conflicting or not set correctly. Check the rules under "Manage Rules" and adjust as necessary.</p>
</div>
</div>
<div class="faq-item">
<div class="faq-question">
<h3>Can I highlight multiple cells at once?</h3>
<span class="faq-toggle">+</span>
</div>
<div class="faq-answer">
<p>Yes! Simply select the range of cells you wish to highlight before applying your formatting.</p>
</div>
</div>
<div class="faq-item">
<div class="faq-question">
<h3>What do I do if Excel keeps freezing when I try to highlight cells?</h3>
<span class="faq-toggle">+</span>
</div>
<div class="faq-answer">
<p>Try restarting Excel and ensure your software is up-to-date. If freezing continues, consider repairing your Office installation.</p>
</div>
</div>
<div class="faq-item">
<div class="faq-question">
<h3>How do I remove highlighting from a cell?</h3>
<span class="faq-toggle">+</span>
</div>
<div class="faq-answer">
<p>To remove highlighting, select the cell, go to "Home," click on "Fill Color," and choose "No Fill."</p>
</div>
</div>
</div>
</div>
In summary, encountering issues with cell highlighting in Excel can be frustrating, but with the right troubleshooting steps and techniques, you can overcome these obstacles. By understanding how highlighting works, keeping your formatting rules simple, and following best practices, you'll be able to maintain a more streamlined Excel experience. Remember to explore the tutorials on our blog for more tips and tricks to enhance your Excel skills.
<p class="pro-note">✨Pro Tip: Always keep your Excel version updated to minimize bugs and improve functionality!</p>