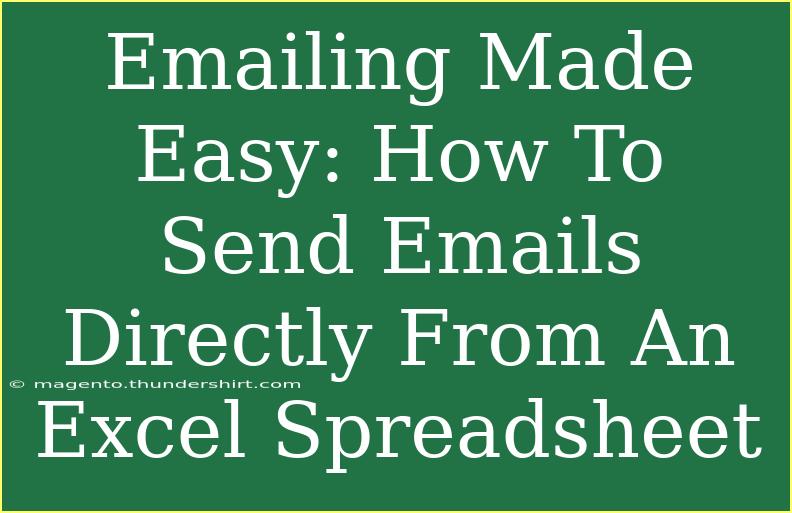Have you ever found yourself drowning in a sea of emails while trying to reach out to multiple contacts? 📨 It can get overwhelming, especially if you’re dealing with a long list of recipients. The good news is that you can streamline this process using Microsoft Excel! In this post, we'll walk you through how to send emails directly from an Excel spreadsheet, making your emailing process easier and more efficient.
Understanding the Basics
Before diving into the step-by-step guide, let's take a moment to understand what this means. Sending emails directly from an Excel spreadsheet essentially allows you to automate the email sending process. This is particularly useful for:
- Marketing Campaigns: Reach out to multiple clients at once.
- Event Invitations: Send invites to numerous participants without repetitive tasks.
- Newsletters: Keep your audience updated with news and updates effortlessly.
With that said, let’s get started!
Setting Up Your Spreadsheet
The first step is preparing your Excel sheet. Here's how to do it:
Create Your Contact List
-
Open Microsoft Excel: Start a new workbook.
-
Label Your Columns: Typically, you’ll want columns like:
- Name
- Email Address
- Subject Line (optional)
- Email Body (optional)
Here's how your sheet could look:
<table>
<tr>
<th>Name</th>
<th>Email Address</th>
<th>Subject Line</th>
<th>Email Body</th>
</tr>
<tr>
<td>John Doe</td>
<td>john@example.com</td>
<td>Welcome!</td>
<td>Hi John, welcome to our service!</td>
</tr>
<tr>
<td>Jane Smith</td>
<td>jane@example.com</td>
<td>Updates</td>
<td>Hi Jane, here are your latest updates!</td>
</tr>
</table>
-
Fill in Your Data: Add your contact names, email addresses, subject lines, and the body of the email as necessary.
Pro Tip for Setup
Keep your data neat and organized. Use consistent naming conventions and ensure that all email addresses are correctly formatted to avoid errors later.
Sending Emails via VBA Macro
Now that your spreadsheet is ready, we can use a VBA macro to send emails. Don't worry; it might sound complicated, but I’ll break it down step by step!
Step 1: Enable Developer Tab
- Open Excel: Go to the File menu.
- Options: Select Options and then click on Customize Ribbon.
- Check Developer: On the right side, make sure to check the Developer option. Click OK.
Step 2: Open the VBA Editor
- Access the Developer Tab: Click on the Developer tab in the Ribbon.
- Click on Visual Basic: This opens the Visual Basic for Applications (VBA) editor.
Step 3: Write Your Macro
-
Insert a Module: In the VBA editor, right-click on any of the items for your workbook, go to Insert, and then click Module.
-
Copy and Paste the Following Code:
Sub SendEmails()
Dim OutApp As Object
Dim OutMail As Object
Dim cell As Range
Set OutApp = CreateObject("Outlook.Application")
On Error GoTo Cleanup
For Each cell In ThisWorkbook.Sheets("Sheet1").Columns("B").Cells
If cell.Value Like "?*@?*.?*" Then
Set OutMail = OutApp.CreateItem(0)
On Error Resume Next
With OutMail
.To = cell.Value
.Subject = cell.Offset(0, 1).Value ' Assuming subject is in column C
.Body = cell.Offset(0, 2).Value ' Assuming body is in column D
.Send ' Use .Display if you want to see the email before sending
End With
On Error GoTo 0
End If
Next cell
Cleanup:
Set OutMail = Nothing
Set OutApp = Nothing
End Sub
Step 4: Run Your Macro
- Close the VBA editor: Go back to Excel.
- Run Your Macro: In the Developer tab, click on Macros, select
SendEmails, and then click Run.
Important Note
Make sure that you have Microsoft Outlook installed and set up, as the macro uses it to send emails.
Common Mistakes to Avoid
-
Incorrect Email Addresses: Double-check that all email addresses are correctly formatted. A simple typo could lead to sending emails to the wrong person or not at all.
-
Not Testing First: Always send a test email to yourself or a colleague before sending to the full list to ensure everything looks correct.
-
Ignoring Security Prompts: Be aware that running macros may require additional security permissions depending on your organization's IT policies.
-
Overloading Outlook: Sending too many emails at once could trigger spam filters or cause Outlook to crash. Consider breaking your list into smaller batches.
Troubleshooting Common Issues
- Macro Won’t Run: Check if macros are enabled in your Excel settings. You may need to change your security settings.
- Emails Not Sending: Verify that Outlook is configured correctly and that you are connected to the internet.
- Errors in Email Content: Ensure that your cells contain the correct data without any leading or trailing spaces.
<div class="faq-section">
<div class="faq-container">
<h2>Frequently Asked Questions</h2>
<div class="faq-item">
<div class="faq-question">
<h3>Can I send personalized emails to each recipient?</h3>
<span class="faq-toggle">+</span>
</div>
<div class="faq-answer">
<p>Yes! You can personalize emails by including unique subject lines and body content for each recipient by filling in the respective columns in your spreadsheet.</p>
</div>
</div>
<div class="faq-item">
<div class="faq-question">
<h3>What if I don't have Microsoft Outlook?</h3>
<span class="faq-toggle">+</span>
</div>
<div class="faq-answer">
<p>The macro provided uses Outlook specifically, but you can adapt it to other email clients by modifying the code accordingly.</p>
</div>
</div>
<div class="faq-item">
<div class="faq-question">
<h3>Is there a limit to how many emails I can send at once?</h3>
<span class="faq-toggle">+</span>
</div>
<div class="faq-answer">
<p>Yes, be cautious of your email provider's sending limits to avoid getting flagged for spam. Sending in smaller batches is advisable.</p>
</div>
</div>
</div>
</div>
Using Microsoft Excel to send emails can save you a significant amount of time and make your emailing processes much smoother. You learned how to set up your spreadsheet, write a VBA macro, and avoid common pitfalls that could arise during the process.
It's now your turn to practice! Try sending emails directly from your spreadsheet, and explore more tutorials on leveraging Excel's capabilities. 🎉 Whether you're sending invitations or reminders, mastering this tool will empower you in your professional and personal communications.
<p class="pro-note">📧Pro Tip: Remember to back up your spreadsheet before running a macro, just in case you need to revert any changes!</p>