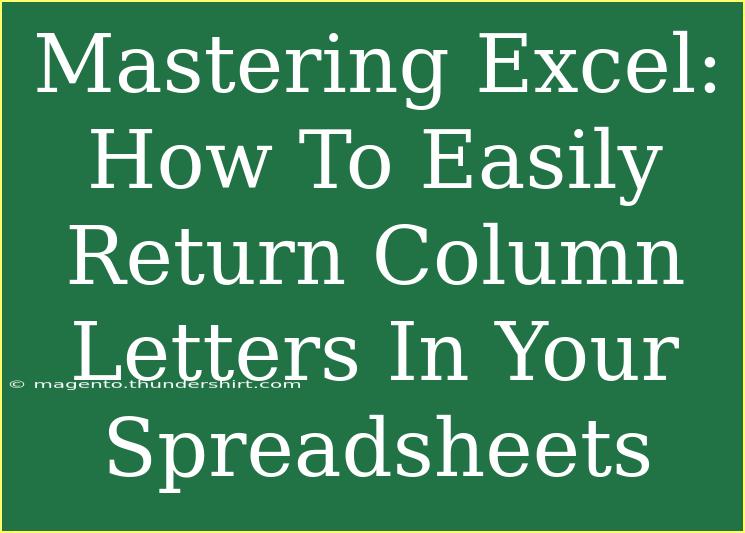When it comes to mastering Excel, knowing how to efficiently navigate and manipulate data is crucial. One common task many users encounter is the need to convert column numbers into their corresponding letter designations, especially in large spreadsheets. This not only helps you in selecting specific columns but also improves your overall efficiency. Whether you are crafting reports, analyzing data, or organizing information, being able to quickly reference column letters can streamline your workflow significantly. In this blog post, we’ll delve into effective methods to return column letters in Excel, explore handy shortcuts, and uncover advanced techniques to elevate your spreadsheet game. 📊
Understanding the Basics of Excel Columns
Before we dive into the methods, it’s essential to grasp the fundamental structure of Excel columns. Each column in Excel is labeled with a letter (or combination of letters) starting from A, B, C, and so on, continuing up to Z. After Z, the columns transition to AA, AB, AC, and so forth. This system can become complex as you work with more extensive data sets.
Why Convert Column Numbers to Letters?
Understanding how to convert column numbers into letters serves several purposes:
- Ease of Reference: When sharing Excel files or collaborating with others, being able to reference columns by their letter designation makes communication clearer.
- Data Validation: When writing formulas, referencing columns by letters can aid in ensuring accuracy.
- Navigation: Quickly locating data without needing to scroll through endless columns can save time and enhance productivity.
Methods for Returning Column Letters in Excel
Method 1: Using the CHAR Function
One of the simplest ways to convert a column number to a letter is by using the CHAR function. This method is particularly useful when dealing with columns that fall within the range of A (1) to Z (26).
Formula:
=CHAR(64 + ColumnNumber)
Example:
If you want to find the letter for column number 5, you'd enter:
=CHAR(64 + 5) // Returns "E"
Method 2: Combining INDEX and ADDRESS Functions
For columns beyond the 26th (i.e., AA, AB, etc.), the CHAR function alone won't suffice. Instead, you can use a combination of INDEX and ADDRESS.
Formula:
=SUBSTITUTE(ADDRESS(1, ColumnNumber, 4), "1", "")
Example:
To convert 28 (which corresponds to column AB), you’d write:
=SUBSTITUTE(ADDRESS(1, 28, 4), "1", "") // Returns "AB"
Method 3: Creating a Custom VBA Function
If you're comfortable with VBA, you can create a custom function to convert column numbers to letters seamlessly.
VBA Code:
Function ColLetter(ByVal colNum As Long) As String
ColLetter = Split(Cells(1, colNum).Address, "$")(1)
End Function
How to Use:
- Press
ALT + F11 to open the VBA editor.
- Insert a new module by right-clicking on any item in the Project Explorer.
- Paste the above code into the module.
- Use the function in Excel like this:
=ColLetter(28) // Returns "AB"
Method 4: Using the TEXT Function
You can also use the TEXT function to format numbers and return corresponding letters.
Formula:
=TEXT(ColumnNumber, "A")
Example:
To convert 3:
=TEXT(3, "A") // Returns "C"
Common Mistakes to Avoid
While the methods above can make your life easier, here are some common pitfalls to avoid:
- Wrong Column Number: Ensure the column number is accurate; Excel columns are indexed starting from 1.
- Misuse of Functions: Using a method not suited for the column range can lead to errors or unexpected results.
- Confusion with Absolute References: When using formulas, be sure you understand when to use relative or absolute references to avoid errors.
Troubleshooting Issues
If you run into issues while trying to convert column numbers, here are a few tips:
- Formula Error Messages: Double-check the syntax in your formula and ensure parentheses are correctly placed.
- Unexpected Outputs: If you receive an output that doesn’t seem right, verify you are referencing the correct cell or range.
- Excel Settings: Occasionally, Excel settings may affect the display and function performance. Make sure your Excel is updated and configured correctly.
<div class="faq-section">
<div class="faq-container">
<h2>Frequently Asked Questions</h2>
<div class="faq-item">
<div class="faq-question">
<h3>How can I convert a column number greater than 26 to a letter?</h3>
<span class="faq-toggle">+</span>
</div>
<div class="faq-answer">
<p>You can use the ADDRESS function combined with SUBSTITUTE as described above to convert column numbers greater than 26.</p>
</div>
</div>
<div class="faq-item">
<div class="faq-question">
<h3>What happens if I input a negative column number?</h3>
<span class="faq-toggle">+</span>
</div>
<div class="faq-answer">
<p>Inputting a negative column number will result in an error, as column numbers must start from 1.</p>
</div>
</div>
<div class="faq-item">
<div class="faq-question">
<h3>Can I convert column letters back to numbers?</h3>
<span class="faq-toggle">+</span>
</div>
<div class="faq-answer">
<p>Yes, you can use the COLUMN function or write a custom VBA function to achieve this conversion.</p>
</div>
</div>
<div class="faq-item">
<div class="faq-question">
<h3>Is there a way to automate this process for multiple columns?</h3>
<span class="faq-toggle">+</span>
</div>
<div class="faq-answer">
<p>Yes, you can apply the conversion formulas to a range of cells, and Excel will automatically adjust the column numbers accordingly.</p>
</div>
</div>
<div class="faq-item">
<div class="faq-question">
<h3>What is the fastest method for occasional use?</h3>
<span class="faq-toggle">+</span>
</div>
<div class="faq-answer">
<p>For infrequent use, using the CHAR function for columns 1 to 26 or SUBSTITUTE with ADDRESS for others is quick and easy.</p>
</div>
</div>
</div>
</div>
In conclusion, mastering the techniques to convert column numbers to letters in Excel can significantly enhance your spreadsheet management skills. Whether you prefer using functions, formulas, or even VBA, knowing the appropriate method allows you to work smarter, not harder. Remember, practice makes perfect! Dive into your Excel sheets, apply these tips, and explore further tutorials to deepen your understanding. Don’t hesitate to share your experiences and ask questions along the way.
<p class="pro-note">📈Pro Tip: Regularly explore new Excel features to keep your skills sharp and stay ahead! </p>