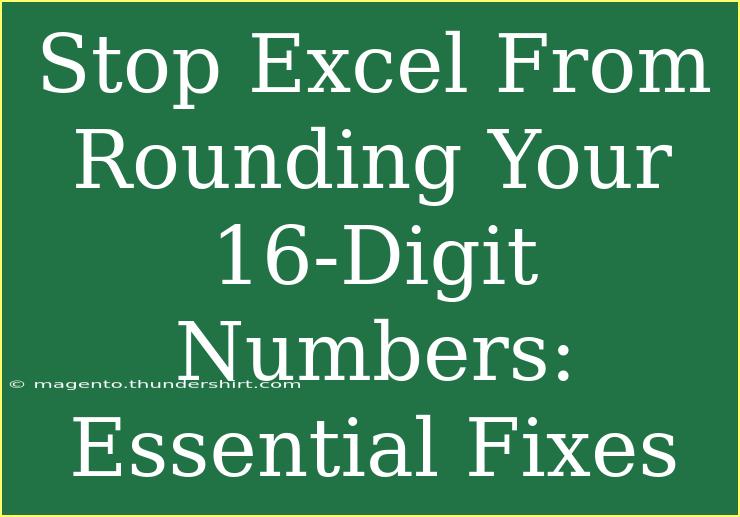When dealing with 16-digit numbers in Excel, many users encounter the frustrating issue of automatic rounding. This problem often arises when handling data such as credit card numbers, phone numbers, or long numeric identifiers. If you've ever typed in a long number only to see it rounded to a scientific notation or shortened, you're not alone. But worry not! This guide will share effective tips, shortcuts, and advanced techniques to stop Excel from rounding your precious data, along with solutions to common mistakes and troubleshooting advice.
Understanding the Issue: Why Does Excel Round 16-Digit Numbers?
Excel uses a specific data format that can lead to the rounding of numbers exceeding 15 digits. By default, Excel treats numbers as numeric values, which results in the loss of precision. When you enter a number with more than 15 digits, Excel will automatically round it to scientific notation, making it difficult to manage and view properly.
How to Prevent Rounding: Essential Fixes
There are several methods to keep your 16-digit numbers intact. Let's delve into the best practices for managing these numbers effectively.
1. Set the Cell Format to Text
One of the simplest methods is to format the cells in which you will be entering long numbers as text. This prevents Excel from interpreting them as numbers and rounding them off.
Steps to Format as Text:
- Select the cells where you will input the 16-digit numbers.
- Right-click and choose Format Cells.
- In the Format Cells dialog, select Text and click OK.
- Now enter your number.
This method ensures your numbers remain untouched.
2. Use an Apostrophe Before the Number
If you’re entering a single 16-digit number and don’t want to change cell formatting, simply input an apostrophe (') before the number.
Example:
- Instead of typing
1234567890123456, type '1234567890123456.
The apostrophe will not be displayed in the cell but tells Excel to treat the input as text.
3. Importing Data? Use Import Wizard
If you’re importing data from another source (like CSV), Excel might misinterpret your 16-digit numbers. To fix this:
- Open Excel and go to Data > From Text/CSV.
- Select the file and click Import.
- When you see the Text Import Wizard, ensure to set the columns with long numbers as Text.
This way, the numbers will retain their full length without being altered.
4. Use Excel Functions for Conversions
If you've already entered numbers that were rounded, you can convert them back to text. Here’s how:
- Use the
TEXT() function:=TEXT(A1, "0")
Where A1 contains your rounded number.
This function converts the number back to text without rounding.
Common Mistakes to Avoid
Now that we know how to prevent rounding, let's discuss some common pitfalls users encounter:
- Entering Numbers Directly Without Formatting: Forgetting to format cells before entering long numbers will inevitably lead to rounding.
- Copying and Pasting: When you copy long numbers from another source and paste them directly into Excel without formatting, they can lose their original value.
- Using Formulas on Rounded Values: If you attempt calculations using rounded numbers, the results may not be accurate due to the loss of digits.
Troubleshooting Issues
If you’re still facing issues despite following the steps above, consider the following troubleshooting tips:
- Recheck Cell Formatting: Ensure the cell formatting is correctly set to Text after data entry.
- Re-Import Data: If problems arise from imported data, try re-importing and pay special attention to the formatting during the import process.
- Check for Updates: Ensure your Excel software is up to date. Sometimes, bugs related to data handling can be resolved with software updates.
Practical Scenarios for Using 16-Digit Numbers
To show how crucial it is to maintain long numbers, here are a few practical scenarios:
- Credit Card Processing: Businesses handling transactions must ensure credit card numbers remain unchanged for secure processing.
- Database Management: When dealing with large datasets like customer IDs, retaining the integrity of these identifiers is essential for accurate tracking.
- Telecommunications: Phone numbers need to be accurately recorded and formatted to ensure correct communication channels.
<div class="faq-section">
<div class="faq-container">
<h2>Frequently Asked Questions</h2>
<div class="faq-item">
<div class="faq-question">
<h3>Why does Excel round my numbers?</h3>
<span class="faq-toggle">+</span>
</div>
<div class="faq-answer">
<p>Excel rounds numbers greater than 15 digits due to its limitations with numeric precision.</p>
</div>
</div>
<div class="faq-item">
<div class="faq-question">
<h3>How can I format a column for long numbers in Excel?</h3>
<span class="faq-toggle">+</span>
</div>
<div class="faq-answer">
<p>Select the column, right-click, choose Format Cells, select Text, and then enter your numbers.</p>
</div>
</div>
<div class="faq-item">
<div class="faq-question">
<h3>Can I convert already rounded numbers back to full numbers?</h3>
<span class="faq-toggle">+</span>
</div>
<div class="faq-answer">
<p>Yes! Use the TEXT() function to convert them back to text format without rounding.</p>
</div>
</div>
<div class="faq-item">
<div class="faq-question">
<h3>What happens if I don't format my cells?</h3>
<span class="faq-toggle">+</span>
</div>
<div class="faq-answer">
<p>If cells are not formatted as text, Excel will round any number exceeding 15 digits automatically.</p>
</div>
</div>
</div>
</div>
While managing long numbers in Excel can be a bit tricky, applying these techniques can keep your data safe from unwanted rounding. Remember to format your cells, utilize apostrophes, and use the import wizard wisely to ensure accuracy. If you regularly deal with long numbers, take time to practice these methods and incorporate them into your routine for seamless data management.
<p class="pro-note">✨Pro Tip: Always keep a backup of your data before making significant changes to prevent data loss!</p>