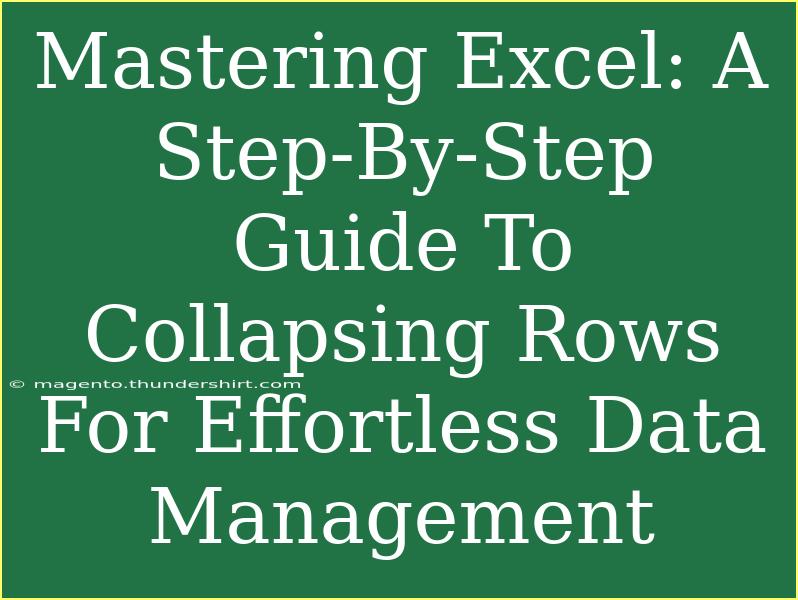When it comes to managing data in Excel, collapsing rows can be a game changer! It helps you organize and streamline your spreadsheets, making complex datasets much easier to read and interpret. In this guide, we’ll delve into the step-by-step process of collapsing rows in Excel, sharing helpful tips, shortcuts, and advanced techniques for mastering this useful feature. Along the way, we’ll also highlight common mistakes to avoid and how to troubleshoot potential issues. 🌟
Why Collapsing Rows is Essential
Collapsing rows in Excel allows you to hide detailed data and show only the summary. This feature is particularly useful when you're dealing with large datasets, making it easier to focus on key information without getting overwhelmed by all the details.
Step-By-Step Guide to Collapsing Rows in Excel
Let’s dive into the nitty-gritty of how to collapse rows in Excel. We’ll break it down into manageable steps to ensure you’re comfortable with the process.
Step 1: Organize Your Data
Before collapsing rows, it’s essential to structure your data properly. Ensure that you have:
- A clear hierarchy or grouping of your data.
- Proper headings that distinguish between summary and detail rows.
Step 2: Create a Group
- Select the Rows: Click and drag to highlight the rows you want to group together.
- Go to the Data Tab: Click on the Data tab in the Ribbon at the top of the Excel window.
- Group Rows: Click on the Group button located in the Outline section. A small dialog may appear. Confirm by clicking OK.
This will create a collapsible group for the selected rows! 🔽
Step 3: Collapse the Group
Once the rows are grouped:
- You will see a small minus (-) sign next to the row numbers on the left. Click this minus sign to collapse the rows, hiding the details.
- The minus sign will change to a plus (+) sign, which you can click to expand the rows back.
Advanced Techniques for Efficient Data Management
Now that you know the basics, let's explore some advanced techniques to make your data management even more effective.
Using Subtotals
If you want to maintain summaries in your collapsible groups, consider using the Subtotal feature before collapsing:
- Select Your Data Range: Highlight the rows containing the data you want to subtotal.
- Data Tab: Navigate to the Data tab.
- Subtotal: Click on Subtotal in the Outline section. Choose the function (like SUM, AVERAGE, etc.) and the column for the subtotal.
- Group: After adding subtotals, you can then follow the grouping steps to create collapsible sections around these subtotals.
This will give you clear insights into the performance of different sections of your data.
Keyboard Shortcuts
For a more efficient workflow, utilize Excel shortcuts:
- Alt + Shift + Right Arrow: This shortcut groups selected rows.
- Alt + Shift + Left Arrow: This will ungroup or collapse the rows.
These shortcuts can significantly speed up your data management tasks! ⏱️
Common Mistakes to Avoid
While collapsing rows in Excel is straightforward, here are a few common pitfalls to be aware of:
- Not Structuring Data Properly: If your data lacks organization or clear headers, collapsing rows may lead to confusion.
- Grouping Incorrect Rows: Ensure you select the correct range. Accidental grouping can mislead data interpretation.
- Forgetting to Use Subtotals: Neglecting to add subtotals can result in losing sight of important summary data.
Troubleshooting Issues
If you encounter any issues while collapsing rows, here are some quick troubleshooting tips:
- Rows Not Collapsing: Ensure you have grouped rows correctly. Check for hidden rows in the selection.
- Inconsistent Data Display: If data appears disorganized after collapsing, recheck your grouping and subtotal setup.
- Excel Freezes or Crashes: Make sure you’re using an updated version of Excel and have adequate system resources.
Practical Examples of Collapsing Rows
Imagine you are working on a sales report for different regions. You can group data by region and collapse the detailed sales figures for each salesperson within those regions, providing a clearer overview. This way, managers can quickly assess regional performance without sifting through extensive data.
<table>
<tr>
<th>Region</th>
<th>Salesperson</th>
<th>Sales Figures</th>
</tr>
<tr>
<td rowspan="3">North</td>
<td>John Doe</td>
<td>$10,000</td>
</tr>
<tr>
<td>Jane Smith</td>
<td>$15,000</td>
</tr>
<tr>
<td>Jim Brown</td>
<td>$7,500</td>
</tr>
<tr>
<td rowspan="2">South</td>
<td>Mary Johnson</td>
<td>$12,000</td>
</tr>
<tr>
<td>Tom White</td>
<td>$5,000</td>
</tr>
</table>
In this example, collapsing the rows for each salesperson under the region can significantly enhance readability and facilitate focused discussions during meetings.
<div class="faq-section">
<div class="faq-container">
<h2>Frequently Asked Questions</h2>
<div class="faq-item">
<div class="faq-question">
<h3>How do I collapse multiple groups at once?</h3>
<span class="faq-toggle">+</span>
</div>
<div class="faq-answer">
<p>You can collapse all groups at once by using the small outline symbols in the left margin of the rows. Clicking the 1, 2, or 3 at the top allows you to expand or collapse all groups simultaneously.</p>
</div>
</div>
<div class="faq-item">
<div class="faq-question">
<h3>Can I collapse rows in Excel Online?</h3>
<span class="faq-toggle">+</span>
</div>
<div class="faq-answer">
<p>Yes, the grouping feature is also available in Excel Online. You can follow the same steps as in the desktop version.</p>
</div>
</div>
<div class="faq-item">
<div class="faq-question">
<h3>What if I accidentally ungroup my rows?</h3>
<span class="faq-toggle">+</span>
</div>
<div class="faq-answer">
<p>No worries! Simply select the previously grouped rows, go to the Data tab, and click on Group again to regroup them.</p>
</div>
</div>
<div class="faq-item">
<div class="faq-question">
<h3>Is there a limit to how many rows I can collapse?</h3>
<span class="faq-toggle">+</span>
</div>
<div class="faq-answer">
<p>While there’s no specific limit to how many rows you can collapse, keep in mind that having too many groups can become counterproductive and cluttered.</p>
</div>
</div>
</div>
</div>
Recapping our exploration of collapsing rows in Excel, this feature not only enhances data management but also improves productivity. Remember to practice these steps and explore other functionalities to make the most of your Excel experience. The more you familiarize yourself with the features, the more efficient your work will be!
<p class="pro-note">💡Pro Tip: Regularly practice collapsing and expanding rows to become faster and more efficient with your data management in Excel.</p>