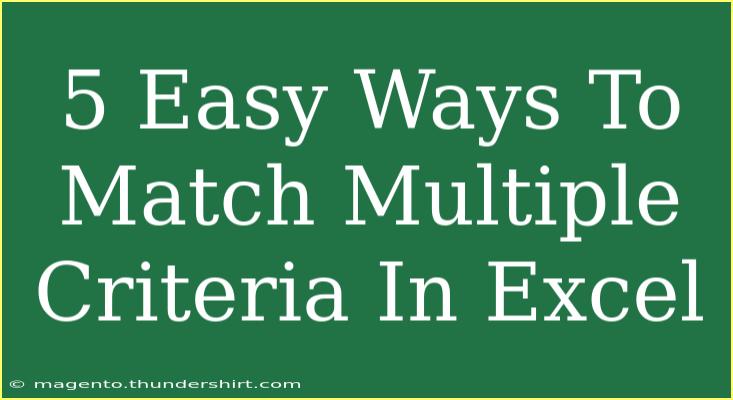When it comes to data management, Excel is a powerful tool that can simplify and organize information like no other. One of the most sought-after skills in Excel is the ability to match multiple criteria effectively. Whether you’re creating reports, analyzing sales data, or tracking inventory, knowing how to apply multiple conditions can be a game-changer. Let's explore five easy ways to match multiple criteria in Excel that will not only save you time but also enhance your analytical skills! 🚀
1. Using the SUMIFS Function
The SUMIFS function is perfect for summing values based on multiple criteria. You can easily total the amounts that meet specific conditions. Here’s how to use it:
How to Use SUMIFS
-
Syntax: SUMIFS(sum_range, criteria_range1, criteria1, [criteria_range2, criteria2], ...)
-
Example:
If you have a table of sales with columns for Product, Region, and Sales Amount, you can sum the sales for a particular product in a specific region.
=SUMIFS(Sales_Amount, Product, "Product A", Region, "East")
This formula will sum all sales for "Product A" in the "East" region.
<table>
<tr>
<th>Criteria Range</th>
<th>Criteria</th>
<th>Sum Range</th>
</tr>
<tr>
<td>Product</td>
<td>Product A</td>
<td>Sales Amount</td>
</tr>
<tr>
<td>Region</td>
<td>East</td>
<td>Sales Amount</td>
</tr>
</table>
<p class="pro-note">💡 Pro Tip: Use wildcards in your criteria for more flexible matching, like using "*" to match any character!</p>
2. Leveraging the COUNTIFS Function
The COUNTIFS function lets you count how many times certain criteria are met across multiple ranges. This is particularly useful for quick data analysis.
How to Use COUNTIFS
-
Syntax: COUNTIFS(criteria_range1, criteria1, [criteria_range2, criteria2], ...)
-
Example:
If you want to count how many times "Product A" was sold in the "East" region, you would use:
=COUNTIFS(Product, "Product A", Region, "East")
This counts all occurrences of "Product A" in the "East" region.
<p class="pro-note">🔍 Pro Tip: You can also use logical operators like ">" or "<" to count based on numerical criteria!</p>
3. Employing the IF and AND Functions Together
Sometimes, a simple combination of the IF and AND functions can give you the result you’re looking for, especially for creating conditional statements.
How to Use IF and AND Together
-
Syntax: IF(AND(condition1, condition2), value_if_true, value_if_false)
-
Example:
To check if a product is "Product A" and the region is "East":
=IF(AND(Product="Product A", Region="East"), "Match", "No Match")
This will return "Match" if both conditions are satisfied.
<p class="pro-note">⚙️ Pro Tip: Nesting IF statements can help when you have multiple conditions to check!</p>
4. Utilizing Array Formulas for Advanced Matching
For those looking for a more advanced method, array formulas can be powerful. They allow you to perform complex calculations across multiple criteria and return results in a single cell.
How to Use Array Formulas
- Example:
If you want to find the total sales for "Product A" in "East" without using SUMIFS, you can write:
=SUM((Product="Product A")*(Region="East")*(Sales_Amount))
After typing this formula, press Ctrl + Shift + Enter instead of just Enter to create an array formula.
<p class="pro-note">✨ Pro Tip: Array formulas can be demanding on your system, so use them wisely with larger datasets!</p>
5. Using Pivot Tables for Interactive Analysis
When it comes to analyzing data with multiple criteria visually and interactively, pivot tables are unbeatable. They allow you to summarize and analyze data quickly.
How to Create a Pivot Table
- Select your data range.
- Go to the Insert tab and click on Pivot Table.
- Drag and drop fields into Rows, Columns, Values, and Filters to customize your report.
Using pivot tables, you can instantly see totals for "Product A" in different regions or any combination of criteria.
<p class="pro-note">📊 Pro Tip: Refresh your pivot table after updating your source data to ensure accuracy!</p>
<div class="faq-section">
<div class="faq-container">
<h2>Frequently Asked Questions</h2>
<div class="faq-item">
<div class="faq-question">
<h3>What is the difference between SUMIF and SUMIFS?</h3>
<span class="faq-toggle">+</span>
</div>
<div class="faq-answer">
<p>SUMIF is used for summing data based on a single criterion, whereas SUMIFS allows for multiple criteria.</p>
</div>
</div>
<div class="faq-item">
<div class="faq-question">
<h3>Can I use COUNTIF with multiple criteria?</h3>
<span class="faq-toggle">+</span>
</div>
<div class="faq-answer">
<p>No, COUNTIF can only handle one criterion; use COUNTIFS for multiple criteria instead.</p>
</div>
</div>
<div class="faq-item">
<div class="faq-question">
<h3>How do I create an array formula in Excel?</h3>
<span class="faq-toggle">+</span>
</div>
<div class="faq-answer">
<p>Type your formula and press Ctrl + Shift + Enter to create an array formula that processes multiple values.</p>
</div>
</div>
</div>
</div>
Understanding how to match multiple criteria in Excel opens doors to more accurate data analysis and insightful decision-making. By applying techniques like SUMIFS, COUNTIFS, and utilizing pivot tables, you’ll enhance your efficiency and productivity.
As you practice using these methods, remember to keep an eye out for common pitfalls, like mistakenly referencing incorrect ranges or using incompatible data types. 🛠️ With a bit of practice and patience, you’ll become a pro at handling data in no time!
<p class="pro-note">📚 Pro Tip: Don't hesitate to explore Excel's Help function for guidance on specific functions as you learn!</p>