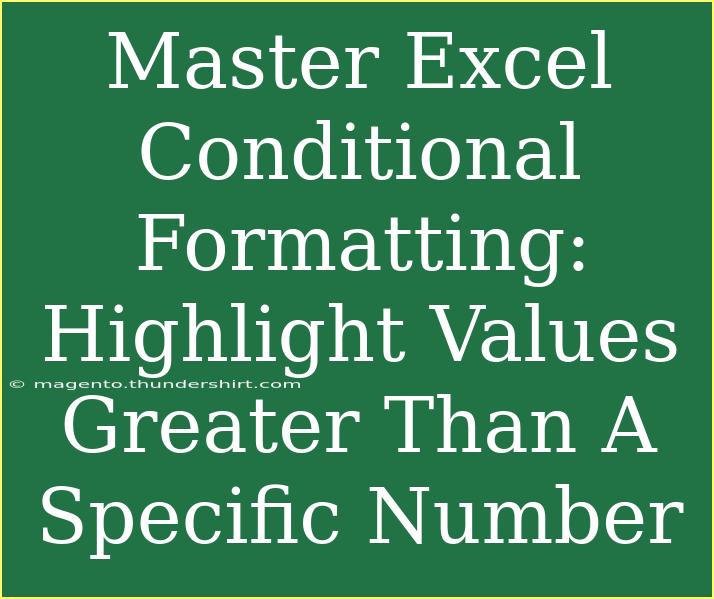Excel is an incredibly powerful tool for data analysis and visualization, and one of its standout features is Conditional Formatting. This tool allows you to automatically format cells based on specific criteria, making it easier to interpret large sets of data at a glance. In this blog post, we'll explore how to use Excel's Conditional Formatting to highlight values greater than a specific number. Whether you're a beginner or have some experience with Excel, these tips, shortcuts, and advanced techniques will help you make the most of this feature. 🎉
Understanding Conditional Formatting
Conditional Formatting in Excel lets you apply formats to cells that meet certain conditions. It can change cell colors, font styles, and more based on the criteria you set. This makes it a fantastic way to draw attention to important data points, such as high sales figures or low inventory levels.
How to Highlight Values Greater Than A Specific Number
Let’s dive into the step-by-step process of highlighting values greater than a specific number using Conditional Formatting in Excel. This feature can help you quickly identify trends and outliers in your dataset.
Step-by-Step Tutorial
Step 1: Open Your Excel Spreadsheet
Begin by opening the Excel spreadsheet where you want to apply Conditional Formatting.
Step 2: Select the Range of Cells
- Click and drag to select the range of cells that you want to format. For example, if you want to highlight values in column B from rows 1 to 20, select B1:B20.
Step 3: Navigate to the Conditional Formatting Menu
- Go to the Home tab in the Excel ribbon.
- Look for the Conditional Formatting button. Click on it.
Step 4: Choose a New Rule
- In the drop-down menu, select New Rule. This opens a dialog box with various options.
Step 5: Select Rule Type
- Choose the option that says Format only cells that contain.
Step 6: Configure the Rule
- In the dialog box, set the first drop-down menu to Cell Value.
- In the second drop-down menu, select greater than.
- Finally, in the last field, enter the specific number you want to compare against (for example,
100).
Step 7: Set the Formatting Style
- Click on the Format… button to choose how you want the cells to be highlighted.
- You can change the fill color, font color, and border to make it stand out.
Step 8: Finalize the Rule
- Click OK in the Format Cells dialog, then click OK again in the New Formatting Rule dialog box.
Your selected cells will now automatically highlight if their values exceed the specified number. This simple yet effective technique allows you to easily visualize important data!
Example Use Case
Imagine you are tracking sales data for your team. You want to quickly see which team members exceeded $1,000 in sales during a month. By applying Conditional Formatting to highlight cells greater than 1000, you can instantly identify high performers.
Tips and Shortcuts for Effective Use
-
Use Custom Formulas: For more complex conditions, explore the Use a formula to determine which cells to format option. This allows for advanced logic, such as comparing against other cells in different ranges.
-
Apply Multiple Rules: You can apply several Conditional Formatting rules to the same range. For example, you might want to highlight values greater than 500 in green and values greater than 1000 in blue.
-
Remove Conditional Formatting: If you change your mind, simply go back to the Conditional Formatting menu and choose Clear Rules to remove the formatting.
Common Mistakes to Avoid
-
Not Selecting the Correct Range: Ensure you select the right range of cells before applying Conditional Formatting. An incorrect selection can lead to misleading data visualization.
-
Ignoring the Order of Rules: If you have multiple rules applied, remember that Excel processes these rules in order. The order can affect which formatting is applied, so organize your rules accordingly.
-
Forgetting to Check the Number Format: If your numbers are stored as text, Conditional Formatting may not work as expected. Always make sure your data types are correct.
Troubleshooting Issues
If you find that Conditional Formatting isn't working as expected, here are a few troubleshooting tips:
-
Check Cell Format: Make sure your numbers are formatted as numbers, not text. If they're stored as text, convert them to numbers before applying Conditional Formatting.
-
Review Formatting Rules: Double-check your rules to ensure they are correctly set up and in the right order.
-
Test with Simple Values: If it's still not working, try applying Conditional Formatting to a small range with known values to see if the rule triggers correctly.
<div class="faq-section">
<div class="faq-container">
<h2>Frequently Asked Questions</h2>
<div class="faq-item">
<div class="faq-question">
<h3>How do I edit an existing Conditional Formatting rule?</h3>
<span class="faq-toggle">+</span>
</div>
<div class="faq-answer">
<p>To edit a rule, go to the Conditional Formatting menu, click on 'Manage Rules', select the rule you want to change, and click 'Edit Rule'.</p>
</div>
</div>
<div class="faq-item">
<div class="faq-question">
<h3>Can I use Conditional Formatting with text values?</h3>
<span class="faq-toggle">+</span>
</div>
<div class="faq-answer">
<p>Yes! You can set up rules to highlight cells based on specific text values, not just numerical values.</p>
</div>
</div>
<div class="faq-item">
<div class="faq-question">
<h3>Is there a limit to the number of rules I can apply?</h3>
<span class="faq-toggle">+</span>
</div>
<div class="faq-answer">
<p>Excel allows multiple rules to be applied to the same range, but performance may degrade with excessive rules. Aim for clarity and effectiveness.</p>
</div>
</div>
<div class="faq-item">
<div class="faq-question">
<h3>Can I use Conditional Formatting across multiple sheets?</h3>
<span class="faq-toggle">+</span>
</div>
<div class="faq-answer">
<p>Conditional Formatting applies only to the sheet where it is set up. You would need to set up the rules on each sheet individually.</p>
</div>
</div>
</div>
</div>
Conditional Formatting is an excellent way to enhance your data analysis skills in Excel. By highlighting values greater than a specific number, you can gain immediate insights into your data trends and patterns. With the steps, tips, and troubleshooting advice shared here, you’re well on your way to mastering this feature.
Don't forget to explore more Excel tutorials and deepen your understanding of this versatile tool. Dive into advanced techniques to elevate your skills even further.
<p class="pro-note">🎯Pro Tip: Always keep your data organized and clean to maximize the effectiveness of Conditional Formatting!</p>