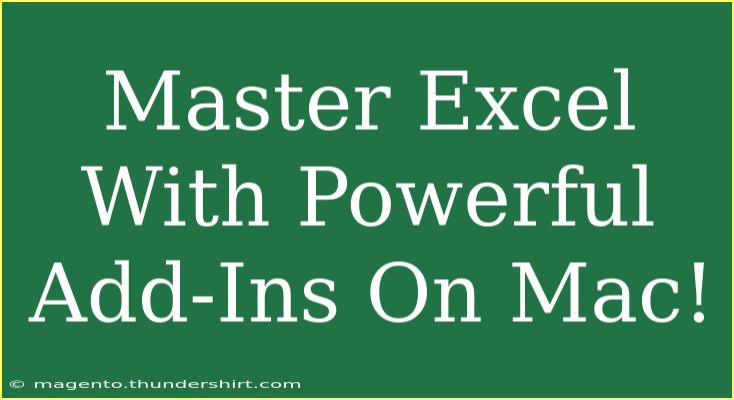If you’re an Excel enthusiast using a Mac, then you've probably experienced the limitations that come with the built-in features of this powerful spreadsheet application. Luckily, there’s a treasure trove of add-ins that can supercharge your productivity and make your tasks not just easier, but also more enjoyable! Whether you're analyzing data, creating reports, or just organizing information, add-ins can significantly enhance your Excel experience. Let's dive into the world of Excel add-ins, explore some powerful options, and arm you with tips, shortcuts, and troubleshooting advice to master Excel on your Mac! 💪
What Are Excel Add-Ins?
Excel add-ins are supplemental tools or applications that extend the functionalities of Excel. They can help you automate tasks, perform complex calculations, and visualize data in new ways. From data analysis to project management, these tools can turn your Excel from a simple spreadsheet into a powerhouse of capability.
Installing Excel Add-Ins on Mac
Before we get into the most powerful add-ins available, let's take a moment to cover how you can install them on your Mac.
-
Open Excel: Launch the Microsoft Excel application on your Mac.
-
Go to the Ribbon: Click on the “Insert” tab in the ribbon at the top of your screen.
-
Find the Add-Ins Section: Look for the “Get Add-ins” button. This will open the Office Add-ins store.
-
Browse or Search: Use the search bar to find specific add-ins or browse categories to discover new ones.
-
Install the Add-In: Once you find an add-in you like, click on it and follow the prompts to install it.
-
Access Your Add-Ins: You can access your installed add-ins from the “My Add-ins” section in the ribbon.
<p class="pro-note">🛠️ Pro Tip: Always check the reviews and ratings of an add-in before downloading to ensure its effectiveness and reliability!</p>
Top Excel Add-Ins for Mac Users
1. Power Query
Power Query is a must-have tool for anyone who deals with large datasets. It helps users connect to various data sources, transform data, and then load it into Excel seamlessly. Here’s what makes it powerful:
- Import Data from Multiple Sources: You can pull data from Excel files, databases, web pages, and more.
- Data Cleaning: Easily clean and manipulate data with just a few clicks.
- Automate Repetitive Tasks: Once you set up your queries, you can refresh the data at any time, saving you countless hours.
2. Solver
The Solver add-in is a fantastic tool for optimization problems. It allows you to find the best possible solution to a complex problem involving multiple variables. Here’s how you can use it:
- Goal Seek Functionality: Adjust input values to achieve a desired outcome.
- Handle Constraints: Include constraints to ensure your solution is feasible.
- Scenario Analysis: Test different scenarios to see how changes affect your results.
3. Analysis ToolPak
For those who are serious about data analysis, the Analysis ToolPak is invaluable. It provides data analysis tools for statistical analysis, including:
- Descriptive Statistics: Get a quick summary of your data.
- Regression Analysis: Analyze relationships between variables.
- Histograms: Visualize the distribution of your data.
4. Fuzzy Lookup
If you often deal with messy data, the Fuzzy Lookup add-in can help you match similar text entries that may have slight variations. This is particularly useful in data cleaning processes. Benefits include:
- Improved Data Matching: Find similar items that might not match exactly.
- User-Friendly Interface: Simple drag-and-drop functionality to configure your matching options.
5. Chart Tools
Chart Tools helps you create stunning visual representations of your data with minimal effort. Some features include:
- Dynamic Charts: Create charts that automatically update as you change your data.
- Enhanced Visuals: Choose from a variety of templates and styles to make your data pop.
- Interactive Dashboards: Integrate charts into dashboards for a better overview of your data.
Tips and Shortcuts for Using Excel Add-Ins Effectively
- Explore Each Feature: Spend time exploring the full range of features each add-in offers; this can often lead to discovering powerful functionalities you didn’t know existed.
- Stay Organized: Keep your worksheets tidy by labeling your data clearly to prevent confusion later.
- Utilize Keyboard Shortcuts: Familiarize yourself with Excel keyboard shortcuts to speed up your workflow significantly.
- Regularly Update Add-Ins: Make sure to keep your add-ins updated to enjoy new features and improvements.
Common Mistakes to Avoid
- Neglecting Compatibility: Ensure the add-ins you choose are compatible with your version of Excel on Mac.
- Overloading Excel: Adding too many add-ins can slow down your Excel performance; choose wisely!
- Ignoring Documentation: Take advantage of any help or tutorials provided by add-in creators to maximize their utility.
Troubleshooting Issues with Excel Add-Ins
Experiencing issues with Excel add-ins? Here are some common problems and how to fix them:
- Add-In Not Loading: Ensure that your Excel is up-to-date. If the add-in is still not loading, try re-installing it.
- Compatibility Issues: Double-check if the add-in is compatible with your version of Excel or MacOS.
- Slow Performance: If Excel runs slow, consider disabling some add-ins and see if performance improves.
<div class="faq-section">
<div class="faq-container">
<h2>Frequently Asked Questions</h2>
<div class="faq-item">
<div class="faq-question">
<h3>What are the best add-ins for Excel on Mac?</h3>
<span class="faq-toggle">+</span>
</div>
<div class="faq-answer">
<p>Some of the best add-ins include Power Query, Solver, and the Analysis ToolPak, each serving unique purposes for data handling and analysis.</p>
</div>
</div>
<div class="faq-item">
<div class="faq-question">
<h3>How do I install add-ins on Excel for Mac?</h3>
<span class="faq-toggle">+</span>
</div>
<div class="faq-answer">
<p>You can install add-ins by going to the "Insert" tab, clicking on "Get Add-ins," and browsing or searching for the add-in you want to install.</p>
</div>
</div>
<div class="faq-item">
<div class="faq-question">
<h3>Can I use Excel add-ins offline?</h3>
<span class="faq-toggle">+</span>
</div>
<div class="faq-answer">
<p>It depends on the add-in. Some add-ins require an internet connection to function, while others can work offline once installed.</p>
</div>
</div>
</div>
</div>
To wrap things up, mastering Excel on your Mac is all about leveraging the right tools. With the right add-ins in your toolkit, you can transform how you manage and analyze data, making your work more efficient and enjoyable. Take the time to explore these options, practice with various features, and don’t shy away from experimenting with different add-ins.
<p class="pro-note">🔍 Pro Tip: Experiment with new add-ins regularly to discover fresh functionalities that could elevate your Excel game!</p>