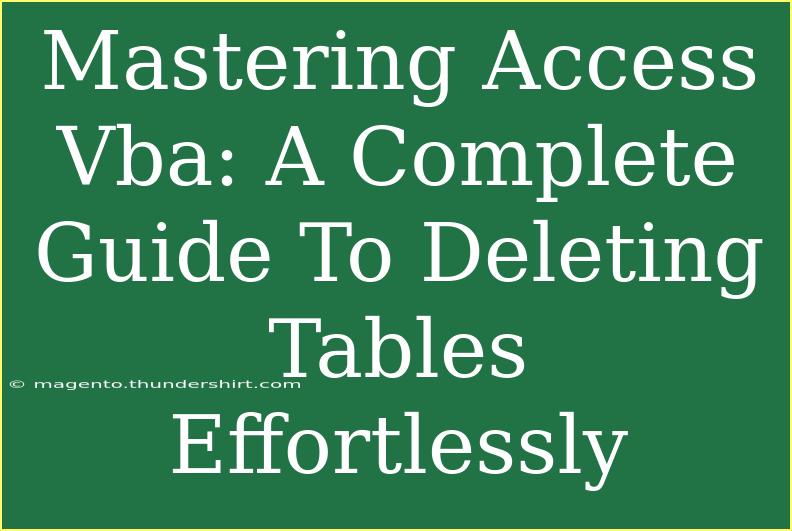When working with Microsoft Access, you may find yourself needing to delete tables for a variety of reasons—perhaps you're reorganizing your database, cleaning up old or unused data, or simply needing to start from scratch. The good news is that with Access VBA (Visual Basic for Applications), you can easily automate this process and manage your tables more effectively. This guide will not only cover the basics of deleting tables in Access using VBA but also share handy tips, shortcuts, and common pitfalls to avoid along the way. 🚀
Why Use VBA for Deleting Tables?
Using VBA to delete tables in Access offers several advantages:
- Efficiency: Automating repetitive tasks saves time and reduces errors.
- Control: You can implement conditions to ensure that only specific tables are deleted, safeguarding against unwanted data loss.
- Speed: Batch processing with VBA can drastically speed up the task, especially when dealing with multiple tables.
Getting Started with VBA
Before diving into the code, make sure you have the Developer tab enabled in Access. If it's not visible, here's how to enable it:
- Open Access and click on the File menu.
- Go to Options.
- In the Access Options window, click on Customize Ribbon.
- Check the box for Developer on the right side and click OK.
Now that you're set up, follow these steps to create a simple VBA procedure for deleting a table.
Step-by-Step Guide to Deleting Tables Using VBA
-
Open the VBA Editor:
- Navigate to the Developer tab and click on Visual Basic to open the editor.
-
Insert a New Module:
- Right-click on any of the objects in the Project Explorer pane.
- Select Insert > Module.
-
Write the Deletion Code:
- In the new module window, you can paste the following code:
Sub DeleteTable()
Dim db As DAO.Database
Dim tableName As String
' Set your table name here
tableName = "YourTableName"
' Initialize the database object
Set db = CurrentDb
On Error Resume Next ' Handle errors
db.TableDefs.Delete tableName
If Err.Number <> 0 Then
MsgBox "Error deleting table: " & Err.Description, vbCritical
Else
MsgBox "Table '" & tableName & "' deleted successfully.", vbInformation
End If
On Error GoTo 0 ' Reset error handling
' Clean up
Set db = Nothing
End Sub
-
Modify the Table Name:
- Replace
"YourTableName" with the name of the table you wish to delete.
-
Run the Code:
- Click on the green play button (Run) or press F5 to execute the code.
Important Notes:
<p class="pro-note">This VBA code will permanently delete the specified table. Be sure to back up your data before running the deletion script!</p>
Tips for Effective Table Management
- Always Back Up: Before making any changes, ensure you have a current backup of your database.
- Confirm Before Deletion: Consider adding a confirmation dialog before executing the deletion process to prevent accidental data loss.
- Use Wildcards: If you need to delete multiple tables matching a certain pattern, utilize a loop combined with conditional checks.
Common Mistakes to Avoid
- Hardcoding Table Names: Instead of hardcoding table names, allow users to input the table name for better flexibility.
- Not Handling Errors: Implement error handling to manage any issues that arise during execution gracefully.
- Neglecting Permissions: Ensure you have the right permissions to delete tables, or you may run into access errors.
Troubleshooting Common Issues
- Access Denied: If you encounter an access denied error, check your user permissions within Access.
- Table Not Found: Make sure that the table name is spelled correctly and exists in the database.
- Unresponsive Database: In case of performance issues, ensure that there are no long-running queries or other processes impacting Access.
<div class="faq-section">
<div class="faq-container">
<h2>Frequently Asked Questions</h2>
<div class="faq-item">
<div class="faq-question">
<h3>Can I undo a table deletion in Access?</h3>
<span class="faq-toggle">+</span>
</div>
<div class="faq-answer">
<p>No, once a table is deleted using VBA, it cannot be undone. Always back up your data first.</p>
</div>
</div>
<div class="faq-item">
<div class="faq-question">
<h3>Is it possible to delete multiple tables at once?</h3>
<span class="faq-toggle">+</span>
</div>
<div class="faq-answer">
<p>Yes, you can modify the VBA code to loop through a list of table names and delete them in one go.</p>
</div>
</div>
<div class="faq-item">
<div class="faq-question">
<h3>What happens to the data in the table when I delete it?</h3>
<span class="faq-toggle">+</span>
</div>
<div class="faq-answer">
<p>All data contained within the deleted table will be permanently lost. Ensure to back up any important data before deletion.</p>
</div>
</div>
<div class="faq-item">
<div class="faq-question">
<h3>How can I check if a table exists before attempting to delete it?</h3>
<span class="faq-toggle">+</span>
</div>
<div class="faq-answer">
<p>You can use a conditional statement in VBA to check if the table exists by looping through the collection of tables in your database.</p>
</div>
</div>
</div>
</div>
Mastering Access VBA to delete tables can significantly streamline your database management process. By following the steps outlined above, you can confidently delete tables, troubleshoot common issues, and avoid common mistakes. Remember, practice makes perfect, so don’t hesitate to try out different scenarios and explore the features that VBA has to offer. Engaging with other tutorials and resources will deepen your understanding and enhance your skills.
<p class="pro-note">🌟Pro Tip: Keep your database organized and regularly review unused tables to maintain optimal performance!</p>