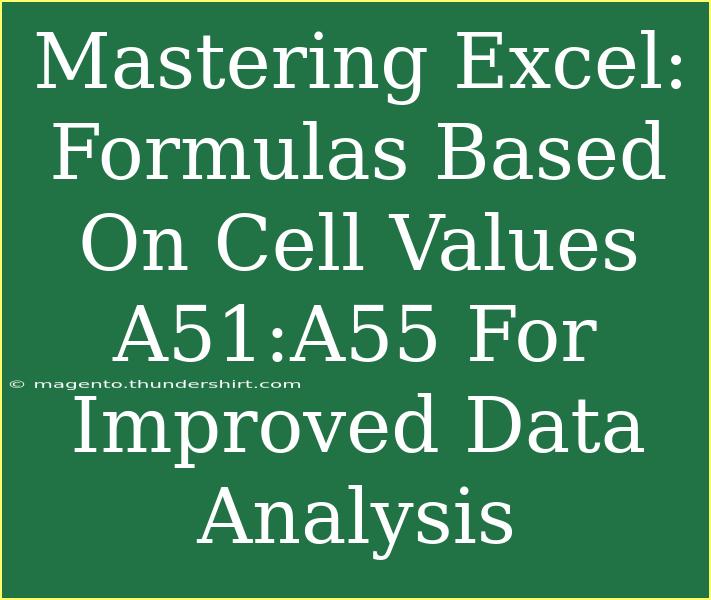Excel is an incredible tool for data analysis, allowing us to perform a myriad of operations using simple formulas. One powerful technique is creating formulas based on specific cell values, such as those in the range A51:A55. This approach not only streamlines data manipulation but also enhances the accuracy of our analytical outcomes. Let’s dive into mastering these formulas and discover how you can leverage them to improve your data analysis skills! 🚀
Understanding the Basics of Cell References
Before we jump into formulas, it's essential to understand what cell references are and how they work. A cell reference in Excel points to a particular cell within your worksheet. The cells A51 to A55 contain values that we will use in our calculations. Here’s a quick breakdown of the types of cell references you might encounter:
- Relative Reference: Changes when you copy the formula to another cell (e.g., A51).
- Absolute Reference: Remains constant, no matter where you move the formula (e.g., $A$51).
- Mixed Reference: Part of the reference is relative, and part is absolute (e.g., A$51 or $A51).
Creating Formulas Based on Cell Values A51:A55
Now, let's explore how to create effective formulas using the values from the A51:A55 range. These formulas can help in various scenarios, from financial analysis to project management. Below are a few practical examples to illustrate this.
Example 1: Sum of Values in A51:A55
If you want to quickly find the total of the values in A51 to A55, you can use the SUM function. Here’s how:
=SUM(A51:A55)
What It Does: This formula adds up all the values contained in cells A51 through A55.
Example 2: Average of Values in A51:A55
To calculate the average value, the AVERAGE function comes in handy:
=AVERAGE(A51:A55)
What It Does: This calculates the average of the values in the specified range.
Example 3: Conditional Summation
Suppose you want to sum the values in A51:A55 but only if they meet a certain condition (e.g., greater than 50). You can use the SUMIF function:
=SUMIF(A51:A55, ">50")
What It Does: This formula sums only those values in the range that are greater than 50.
Example 4: Count Non-Empty Cells
To count how many cells in A51:A55 are not empty, the COUNTA function is perfect:
=COUNTA(A51:A55)
What It Does: This counts all non-empty cells in the specified range.
Example 5: Find Maximum Value
Finding the highest value in the range can be accomplished with the MAX function:
=MAX(A51:A55)
What It Does: This retrieves the maximum value from the specified cells.
Advanced Techniques for Effective Data Analysis
Once you've mastered the basics, you can delve into more advanced techniques to enhance your Excel skills. Let’s look at some tips and tricks:
Using Named Ranges
Instead of referencing cell addresses like A51:A55, you can name the range for easier readability. For example, if you name the range "SalesData", your formulas can look like this:
=SUM(SalesData)
Combining Functions
Excel allows you to nest functions to perform complex calculations. For example, you can combine IF and AVERAGE:
=IF(AVERAGE(A51:A55) > 50, "Above Average", "Below Average")
What It Does: This checks the average and returns a text string based on the condition.
Common Mistakes to Avoid
As you experiment with these formulas, keep an eye out for these common pitfalls:
- Incorrect Range: Make sure you're referencing the correct cells. Double-check the range to avoid errors.
- Mismatched Data Types: Ensure that the values in A51:A55 are all numerical if you're performing mathematical operations.
- Omitting the Equals Sign: Remember to start your formula with an equals sign (=) to ensure Excel recognizes it as a formula.
Troubleshooting Common Issues
If your formulas aren’t working as expected, here are some troubleshooting steps:
- Check for Errors: Excel will display errors like
#VALUE! or #DIV/0! if something goes wrong. Understand the error to correct it.
- Formula Auditing: Use the formula auditing tools in Excel to trace errors and check the references.
- Review Calculation Options: Ensure that your Excel is set to calculate formulas automatically. This setting can be found under the "Formulas" tab.
<div class="faq-section">
<div class="faq-container">
<h2>Frequently Asked Questions</h2>
<div class="faq-item">
<div class="faq-question">
<h3>How do I start using formulas in Excel?</h3>
<span class="faq-toggle">+</span>
</div>
<div class="faq-answer">
<p>Begin by selecting a cell, typing an equals sign (=), followed by the function name and its arguments, like SUM(A1:A10).</p>
</div>
</div>
<div class="faq-item">
<div class="faq-question">
<h3>Can I use formulas across different sheets?</h3>
<span class="faq-toggle">+</span>
</div>
<div class="faq-answer">
<p>Yes! You can reference cells from another sheet by using the syntax SheetName!CellReference.</p>
</div>
</div>
<div class="faq-item">
<div class="faq-question">
<h3>What should I do if my formula returns an error?</h3>
<span class="faq-toggle">+</span>
</div>
<div class="faq-answer">
<p>Check for typos, ensure proper syntax, and review your cell references. Use Excel's built-in error-checking tools for help.</p>
</div>
</div>
</div>
</div>
Recap time! Excel is an invaluable tool that allows you to perform various calculations by utilizing formulas based on specific cell values. By mastering these formulas and techniques, you can enhance your data analysis skills significantly. Remember to avoid common mistakes, troubleshoot effectively, and utilize advanced techniques for even better outcomes.
Don't stop here! Keep practicing with Excel and explore related tutorials to expand your understanding of this powerful software.
<p class="pro-note">✨Pro Tip: Practice using different functions and combinations in Excel to master data analysis skills!🧠</p>