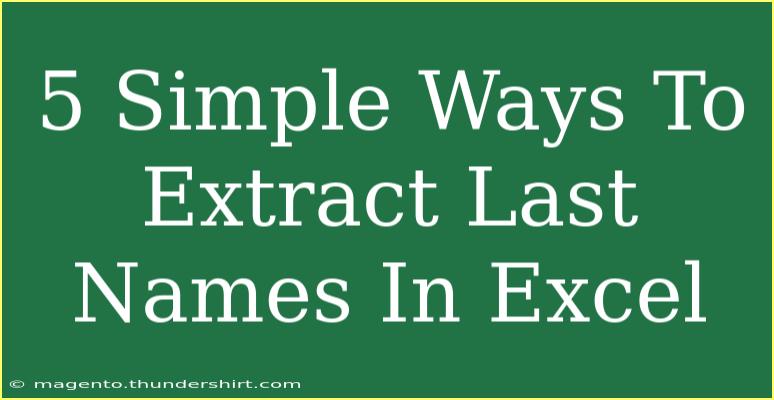Extracting last names from full names in Excel can be a daunting task if you're not familiar with the tools available at your fingertips. Thankfully, Excel provides several powerful functions that can help you pull out last names easily and efficiently. In this guide, we will explore five simple methods to extract last names from a list of full names, along with helpful tips, common mistakes to avoid, and troubleshooting advice.
Method 1: Using the Text Function
One of the simplest ways to extract last names in Excel is by using a combination of the RIGHT, LEN, and FIND functions. This method is particularly useful when you have full names in a single column and you want to isolate the last name.
Steps to Follow:
- Assume your full names are in column A, starting from A1.
- In cell B1, enter the following formula:
=RIGHT(A1, LEN(A1) - FIND(" ", A1))
- Press Enter. This will display the last name extracted from the full name in cell A1.
- Drag down the fill handle (the small square at the bottom-right corner of the selected cell) to apply this formula to the rest of the column.
<p class="pro-note">📝Pro Tip: Make sure that the names in column A are formatted with only one space between first and last names to avoid errors.</p>
Method 2: Using Flash Fill
Excel's Flash Fill feature is a great tool for quickly extracting last names without complex formulas. This intuitive feature automatically fills in the remaining cells based on the pattern you set.
Steps to Follow:
- In cell B1, manually type the last name corresponding to the full name in A1.
- Go to cell B2 and start typing the last name for the full name in A2.
- Excel should automatically suggest the rest of the last names. If not, press Ctrl + E to activate Flash Fill.
- Confirm the suggestions by pressing Enter.
<p class="pro-note">🤖Pro Tip: Flash Fill works best when the names are consistent in structure. Check for variations in name formats before relying on this tool.</p>
Method 3: Using the Text-to-Columns Feature
If you prefer a more manual approach, the Text-to-Columns feature can be incredibly helpful. This method works by splitting your full names into separate columns based on spaces.
Steps to Follow:
- Select the column containing the full names (e.g., column A).
- Navigate to the Data tab on the Ribbon and click on Text to Columns.
- Choose the Delimited option and click Next.
- Check the Space delimiter box, and uncheck any others. Click Finish.
- Your names will be split into separate columns. The last names will be in the last column of the split data.
<p class="pro-note">⚠️Pro Tip: Ensure to insert empty columns to the right of your selected data to avoid overwriting existing information during this process.</p>
Method 4: Using the LEFT and FIND Functions
Another effective way to extract last names is by utilizing the LEFT and FIND functions. This is particularly useful when dealing with names that may have multiple parts.
Steps to Follow:
- In cell B1, input the following formula:
=LEFT(A1, FIND(" ", A1) - 1)
- This will extract everything to the left of the first space, but we need the last name. Use the following instead:
=TRIM(RIGHT(A1, LEN(A1) - FIND("|", SUBSTITUTE(A1, " ", "|", LEN(A1) - LEN(SUBSTITUTE(A1, " ", ""))))))
- Hit Enter and drag down the fill handle for additional entries.
<p class="pro-note">💡Pro Tip: This method allows you to handle more complex names where first and last names are not straightforward.</p>
Method 5: Using Power Query
For those with larger datasets or looking for a more robust solution, Power Query in Excel can be a game-changer. This method allows you to extract last names and manipulate data without affecting your original dataset.
Steps to Follow:
- Select your full names and navigate to the Data tab.
- Click on From Table/Range. This will open Power Query Editor.
- Select the column with full names, go to the Transform tab, and choose Split Column > By Delimiter.
- Choose Space as the delimiter and select to split at the Last occurrence.
- Click Close & Load, and your last names will appear in a new worksheet.
<p class="pro-note">🔍Pro Tip: Power Query is powerful and can handle various transformations, so explore its features for more advanced data manipulation.</p>
Common Mistakes to Avoid
- Inconsistent Name Formats: Always check for irregularities in name formats, such as middle names or initials, which could throw off your extraction methods.
- Not accounting for spaces: Extra spaces before or after names can cause errors in formulas. Use the
TRIM function to clean your data.
- Relying solely on Flash Fill: Flash Fill can be inconsistent with varied name formats. Cross-check its results with formulas for accuracy.
Troubleshooting Issues
- Incorrect Results: If a last name appears incorrect, ensure there are no hidden characters or multiple spaces in your full names.
- Formula Errors: Double-check your formulas for typos or errors in function arguments. Excel's formula auditing tools can be helpful here.
- Flash Fill not working: Ensure that your Excel settings allow for Flash Fill. You can enable it from the Options menu in Excel.
<div class="faq-section">
<div class="faq-container">
<h2>Frequently Asked Questions</h2>
<div class="faq-item">
<div class="faq-question">
<h3>Can I extract last names from names with more than two parts?</h3>
<span class="faq-toggle">+</span>
</div>
<div class="faq-answer">
<p>Yes, you can use the RIGHT and FIND functions to isolate the last name even when there are multiple name parts.</p>
</div>
</div>
<div class="faq-item">
<div class="faq-question">
<h3>How can I handle middle names while extracting last names?</h3>
<span class="faq-toggle">+</span>
</div>
<div class="faq-answer">
<p>Utilize the more advanced formulas that focus on finding the last space in the full name string.</p>
</div>
</div>
<div class="faq-item">
<div class="faq-question">
<h3>What if my names have titles or suffixes?</h3>
<span class="faq-toggle">+</span>
</div>
<div class="faq-answer">
<p>You may need to use additional text cleaning techniques or functions to remove titles/suffixes before extracting last names.</p>
</div>
</div>
<div class="faq-item">
<div class="faq-question">
<h3>Is there an easy way to undo changes in Power Query?</h3>
<span class="faq-toggle">+</span>
</div>
<div class="faq-answer">
<p>Yes! In Power Query, you can go back and edit the steps you performed in the Applied Steps pane.</p>
</div>
</div>
</div>
</div>
In summary, extracting last names in Excel doesn't have to be a cumbersome process. By utilizing the methods outlined above—whether you prefer formulas, Flash Fill, or Power Query—you can easily streamline this task. Practice these techniques, and soon you'll find yourself efficiently managing and manipulating your name datasets with ease. Don't hesitate to explore more tutorials on Excel to broaden your skill set and enhance your productivity!
<p class="pro-note">✨Pro Tip: Always back up your data before performing major transformations to prevent accidental loss!</p>