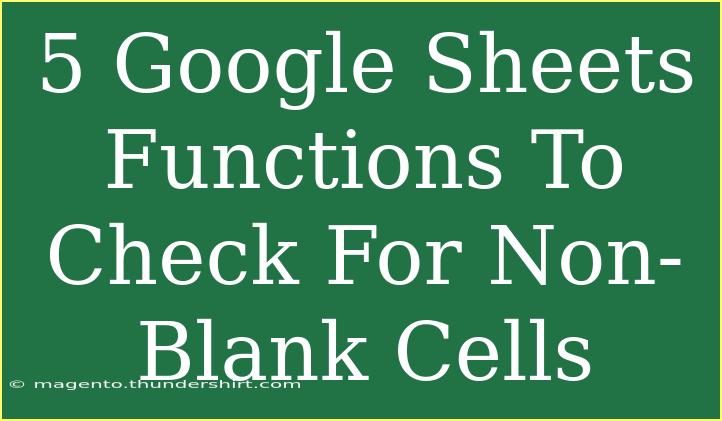Google Sheets is an incredibly powerful tool that allows users to organize data, perform calculations, and visualize information. One of the essential aspects of working with spreadsheets is ensuring that the data entered is accurate and complete. Sometimes, checking for non-blank cells becomes crucial, especially when you're compiling reports or performing data analysis. In this post, we’ll explore five effective Google Sheets functions that can help you check for non-blank cells, along with tips, tricks, and common mistakes to avoid.
The Importance of Checking for Non-Blank Cells
Before diving into the functions, let's talk about why checking for non-blank cells is essential. Non-blank cells can help you ensure data integrity and completeness. Blank cells can lead to errors in calculations, inaccurate reports, and skewed data analysis. Therefore, using functions to validate your data will enhance your overall productivity and accuracy in Google Sheets.
1. Using the ISBLANK Function
The ISBLANK function is one of the simplest methods to check if a cell is blank. It returns TRUE if a cell is empty and FALSE if it contains any data.
How to Use ISBLANK
=ISBLANK(A1)
Example: If A1 is empty, the function will return TRUE. If A1 contains any value (text, number, etc.), it will return FALSE.
Pro Tip
You can wrap ISBLANK in an IF function to perform different actions based on whether a cell is blank:
=IF(ISBLANK(A1), "Cell is empty", "Cell has data")
2. COUNTA Function
The COUNTA function counts the number of non-empty cells within a range. This is useful for getting a quick count of how many cells contain data.
How to Use COUNTA
=COUNTA(A1:A10)
This function will count all non-blank cells within the range A1 to A10.
Important Note: COUNTA will also count cells containing formulas that return empty strings as non-blank.
3. COUNTIF Function
The COUNTIF function can also be employed to count non-blank cells. You can set a condition to count only those cells that are not empty.
How to Use COUNTIF
=COUNTIF(A1:A10, "<>")
Example: This formula counts all non-blank cells in the range A1 to A10. The "<>" condition specifies that the cells should not be empty.
4. FILTER Function for Non-Blank Cells
The FILTER function allows you to create a new range containing only the non-blank cells from the original range. This can be extremely useful for creating lists without empty spaces.
How to Use FILTER
=FILTER(A1:A10, A1:A10 <> "")
This formula filters the range A1 to A10 and returns only non-blank cells.
Important Note: If all cells in the range are blank, FILTER will return an error. You can handle this with the IFERROR function.
5. IF Function
The IF function can help you provide specific outputs based on whether a cell is blank or not.
How to Use IF
=IF(A1="", "Cell is empty", "Cell has data")
This checks if cell A1 is blank. If it is, it returns "Cell is empty"; otherwise, it returns "Cell has data."
Advanced Tips for the IF Function
You can combine IF with other functions like COUNTA for more complex checks. For example, checking multiple cells:
=IF(COUNTA(A1:A10)=0, "All cells are empty", "Some cells have data")
Common Mistakes to Avoid
While using these functions, it’s easy to make mistakes that can affect your data analysis:
-
Overlooking Blank Cells in Formulas: Sometimes, cells may appear blank but contain spaces or hidden characters. Always double-check the contents.
-
Not Considering Formulas: Functions like COUNTA count cells with formulas, even if they result in empty strings. Ensure your data is clean.
-
Ignoring Range References: When using range-based functions like COUNTIF or FILTER, ensure your references are correct to avoid unexpected results.
-
Using Logical Operators Incorrectly: Remember to use the correct operators for checking non-blank conditions, like "<>".
-
Not Handling Errors: For functions like FILTER, consider using IFERROR to manage cases where no data meets the criteria.
<div class="faq-section">
<div class="faq-container">
<h2>Frequently Asked Questions</h2>
<div class="faq-item">
<div class="faq-question">
<h3>What is the ISBLANK function used for?</h3>
<span class="faq-toggle">+</span>
</div>
<div class="faq-answer">
<p>The ISBLANK function checks if a specific cell is empty and returns TRUE if it is, or FALSE if it contains any data.</p>
</div>
</div>
<div class="faq-item">
<div class="faq-question">
<h3>Can COUNTA count cells with formulas?</h3>
<span class="faq-toggle">+</span>
</div>
<div class="faq-answer">
<p>Yes, COUNTA counts all non-empty cells, including those containing formulas that return empty strings.</p>
</div>
</div>
<div class="faq-item">
<div class="faq-question">
<h3>How can I avoid errors with the FILTER function?</h3>
<span class="faq-toggle">+</span>
</div>
<div class="faq-answer">
<p>You can wrap the FILTER function with IFERROR to manage situations where no data meets the filtering criteria, preventing error messages.</p>
</div>
</div>
</div>
</div>
In summary, checking for non-blank cells in Google Sheets is a vital step in maintaining data integrity and accuracy. The five functions we discussed—ISBLANK, COUNTA, COUNTIF, FILTER, and IF—offer a variety of options for achieving this. By practicing these techniques, you can enhance your skills and become more proficient in using Google Sheets effectively.
We encourage you to explore related tutorials on Google Sheets, and don’t hesitate to put these functions into practice. You'll find that they can significantly improve your workflow and the accuracy of your data analysis.
<p class="pro-note">✨Pro Tip: Always clean your data first to avoid confusion with blank cells containing spaces or non-visible characters.</p>