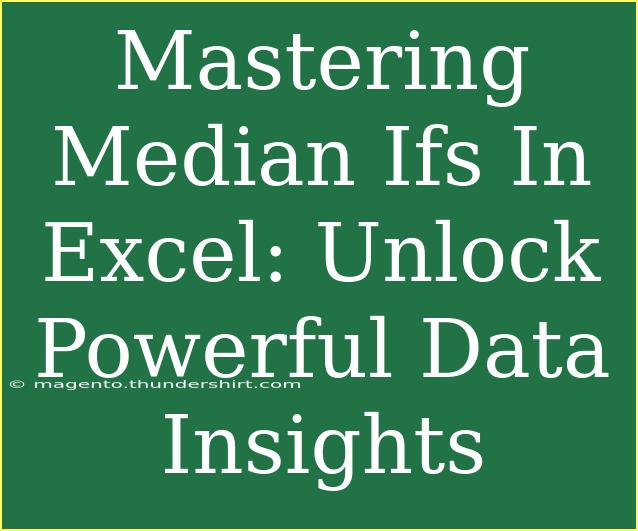When it comes to analyzing data in Excel, understanding how to use various functions can unlock a treasure trove of insights, helping you to make better, data-driven decisions. Among these functions, the Median Ifs function is particularly powerful for aggregating data based on multiple criteria. In this post, we will explore how to effectively master the Median Ifs function, providing you with tips, techniques, and troubleshooting advice that can make a significant difference in your data analysis tasks. Let's dive into the world of Excel and discover the potential that lies within this remarkable function! 📊
What is the Median Ifs Function?
The Median Ifs function is not built into Excel as a single function like SUMIFS or AVERAGEIFS. Instead, it involves a combination of functions to calculate the median of a set of numbers based on one or more criteria. Essentially, it allows you to determine the median value of a range of data that meets specific conditions you set.
The Basic Formula
Here’s how you can structure your Median Ifs calculation:
=MEDIAN(IF(criteria_range1=criteria1, IF(criteria_range2=criteria2, ..., data_range)))
Breaking Down the Components
- criteria_range1, criteria_range2, ...: These are the ranges that contain the criteria you want to evaluate.
- criteria1, criteria2, ...: These define the conditions that must be met for the corresponding ranges.
- data_range: This is the range from which the median will be calculated based on the specified criteria.
This might sound complicated at first, but with a little practice, you’ll be a pro!
Practical Example: Analyzing Sales Data
Let’s look at a practical example. Imagine you have a dataset of sales made by different salespersons across various regions, and you want to find the median sales amount for a specific salesperson in a particular region. Here's a sample dataset:
| Salesperson |
Region |
Sales Amount |
| John |
North |
300 |
| Jane |
North |
250 |
| John |
South |
400 |
| Jane |
South |
350 |
| John |
North |
450 |
| Jane |
North |
600 |
Step-by-Step Calculation
To find the median sales amount for John in the North region, you would set it up as follows:
-
Set up your ranges:
- Criteria range for Salesperson:
A2:A7
- Criteria range for Region:
B2:B7
- Data range for Sales Amount:
C2:C7
-
Insert the Median Ifs formula:
=MEDIAN(IF(A2:A7="John", IF(B2:B7="North", C2:C7)))
-
Finalize the formula: Instead of just pressing Enter, you’ll need to enter this as an array formula. To do this, press Ctrl + Shift + Enter. Excel will encapsulate the formula in curly brackets {}.
This will return 375, which is the median sales amount for John in the North region.
Important Note
<p class="pro-note">Always remember to use Ctrl + Shift + Enter to ensure that Excel treats your formula as an array function. Without this, it won’t calculate correctly.</p>
Tips and Advanced Techniques for Median Ifs
To further enhance your data analysis, here are some helpful tips and advanced techniques to consider:
-
Use Named Ranges: Instead of using cell references directly, create named ranges for your data. This makes your formulas easier to read and manage.
-
Combine with Other Functions: The Median Ifs function can be combined with other functions such as IFERROR to handle cases where no data meets your criteria, helping you avoid errors in your reports.
-
Dynamic Arrays: If you're using a newer version of Excel that supports dynamic arrays, you can leverage functions like FILTER alongside MEDIAN for more fluid calculations.
-
Visualize Your Data: Sometimes, numbers alone don’t convey the full picture. Use charts and graphs to visualize your median calculations alongside your data for better insights.
Common Mistakes to Avoid
As with any function in Excel, there are pitfalls you can fall into when using Median Ifs:
- Forgetting Array Entry: As noted, not using Ctrl + Shift + Enter will prevent your formula from functioning correctly.
- Incorrect Range Sizes: Ensure that all ranges used in your formula are of the same size, as mismatched ranges can lead to errors.
- Ignoring Data Types: Make sure that your criteria and data are in the correct format. For example, text criteria must match the data exactly, including case sensitivity.
Troubleshooting Issues
If your Median Ifs function isn't working as expected, consider these troubleshooting steps:
- Check Your Ranges: Confirm that your ranges are correct and aligned. Any discrepancy can lead to errors.
- Verify Criteria: Double-check that your criteria exactly match the data in your ranges.
- Use Formula Auditing: Utilize Excel's formula auditing tools to trace the calculation path and find out where it may be breaking down.
<div class="faq-section">
<div class="faq-container">
<h2>Frequently Asked Questions</h2>
<div class="faq-item">
<div class="faq-question">
<h3>How do I calculate median with multiple conditions in Excel?</h3>
<span class="faq-toggle">+</span>
</div>
<div class="faq-answer">
<p>You can use the combination of MEDIAN and IF functions, entering it as an array formula.</p>
</div>
</div>
<div class="faq-item">
<div class="faq-question">
<h3>What happens if there are no matching entries?</h3>
<span class="faq-toggle">+</span>
</div>
<div class="faq-answer">
<p>If there are no matching entries, the formula will return an error. Use IFERROR to manage this scenario.</p>
</div>
</div>
<div class="faq-item">
<div class="faq-question">
<h3>Can I use non-numeric data with the Median Ifs function?</h3>
<span class="faq-toggle">+</span>
</div>
<div class="faq-answer">
<p>No, the Median Ifs function requires numeric data in the data range to calculate the median.</p>
</div>
</div>
<div class="faq-item">
<div class="faq-question">
<h3>What is the difference between median and average?</h3>
<span class="faq-toggle">+</span>
</div>
<div class="faq-answer">
<p>The median is the middle value in a sorted list, while the average is the sum of values divided by their count. The median is less affected by outliers.</p>
</div>
</div>
</div>
</div>
Recap of everything we've discussed so far: mastering the Median Ifs function in Excel is a game-changer for data analysis. By understanding how to properly utilize this powerful function, you can derive more meaningful insights from your data. Practice this technique in your everyday tasks, and you’ll soon find it becoming a staple in your analytical toolkit. Don't hesitate to explore related tutorials and enhance your Excel skills even further!
<p class="pro-note">📈 Pro Tip: Practice using Median Ifs in your next project for better data insights!</p>