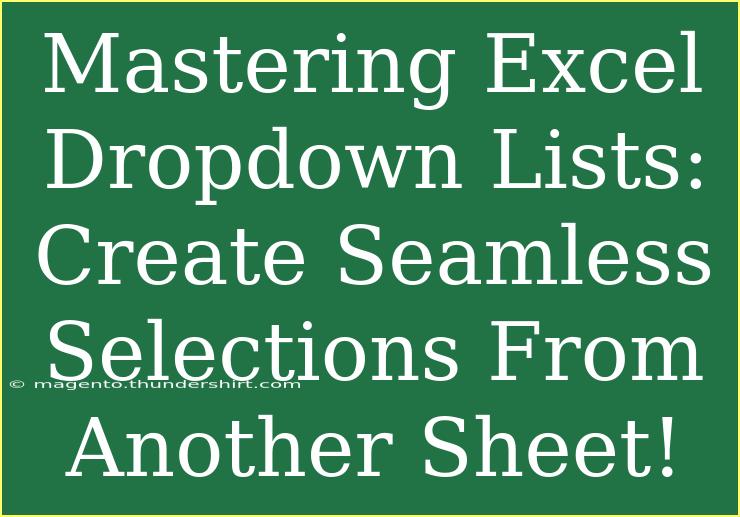Creating dropdown lists in Excel is a fantastic way to streamline data entry and ensure consistency across your worksheets. If you often find yourself managing lists of items or data that needs to be frequently referenced, dropdown lists can save you time and prevent errors. In this guide, we will explore the process of mastering Excel dropdown lists, focusing on how to create seamless selections from another sheet. 🎉
Why Use Dropdown Lists?
Dropdown lists are not just about aesthetics; they serve several key purposes:
- Consistency: Ensuring that users only input predefined options minimizes errors.
- Efficiency: Quickly selecting from a list speeds up the data entry process.
- Simplicity: A clear dropdown is easier to understand than freeform text entry.
Steps to Create a Dropdown List from Another Sheet
Now, let’s dive into the step-by-step process to create dropdown lists in Excel using data from another sheet.
Step 1: Prepare Your Data
First, ensure you have the data you want to use for your dropdown list set up on a separate sheet.
- Open your Excel workbook.
- Navigate to the sheet where you want to gather your dropdown options (e.g., Sheet2).
- Input your list of options in a single column (let's say Column A).
| A |
| Option 1 |
| Option 2 |
| Option 3 |
| Option 4 |
Make sure there are no blank cells within the list.
Step 2: Name Your Range
Before setting up the dropdown, it’s a good practice to name your data range.
- Select the range of cells that contains your dropdown items.
- Go to the Formulas tab and click on Define Name.
- In the dialog box, type a name (e.g.,
DropdownOptions) and click OK.
This name will be used later to reference the list.
Step 3: Create the Dropdown List
Now it’s time to actually create the dropdown list in another sheet (e.g., Sheet1).
- Navigate to the cell where you want your dropdown list (e.g., cell A1 on Sheet1).
- Go to the Data tab and click on Data Validation.
- In the Data Validation dialog, set Allow to List.
- In the Source box, type
=DropdownOptions (the name you defined earlier).
- Click OK.
And voila! You now have a dropdown list that pulls from your data on another sheet. 💻
Tips for Advanced Dropdown Lists
Creating a basic dropdown list is just the start. Here are a few advanced techniques that can enhance your lists:
-
Dynamic Dropdown Lists: You can make your dropdown list dynamic by using the OFFSET function. This allows the list to automatically adjust as you add or remove items.
-
Dependent Dropdown Lists: Create a second dropdown list that depends on the selection from the first. For example, if the first dropdown is a list of categories, the second dropdown can show options relevant to the selected category.
-
Styling Dropdowns: Enhance your dropdowns with formatting options. For example, using conditional formatting to color-code selections can help improve user experience.
Common Mistakes to Avoid
When creating dropdown lists in Excel, here are some pitfalls to watch out for:
-
Empty Cells: Ensure your list has no empty cells. Excel will interpret the gaps incorrectly, potentially causing issues in the dropdown.
-
Invalid Source Reference: Double-check that your named range is correct. Typographical errors can lead to unexpected results.
-
Data Changes: If you change the data in the source range, remember to refresh your dropdown or revalidate the list.
Troubleshooting Dropdown List Issues
Even seasoned Excel users can run into hiccups. Here’s how to resolve common issues:
-
Dropdown List Not Showing: Check your Data Validation settings to ensure that you have selected the right range. Also, ensure that the cell is formatted correctly.
-
Missing Items: If items from your source range are missing, ensure there are no filters applied in the source data range.
-
Too Many Options: If your dropdown list has too many items, consider breaking it down into subcategories or using dependent dropdowns to create a cleaner interface.
<div class="faq-section">
<div class="faq-container">
<h2>Frequently Asked Questions</h2>
<div class="faq-item">
<div class="faq-question">
<h3>Can I edit items in the dropdown list?</h3>
<span class="faq-toggle">+</span>
</div>
<div class="faq-answer">
<p>Yes! You can edit the items in the source range, and the dropdown list will automatically reflect these changes.</p>
</div>
</div>
<div class="faq-item">
<div class="faq-question">
<h3>Can I use formulas in my dropdown list?</h3>
<span class="faq-toggle">+</span>
</div>
<div class="faq-answer">
<p>No, dropdown lists can only contain static values. However, you can reference cells that contain formulas for data validation.</p>
</div>
</div>
<div class="faq-item">
<div class="faq-question">
<h3>What happens if I delete items from the source list?</h3>
<span class="faq-toggle">+</span>
</div>
<div class="faq-answer">
<p>The dropdown list will update automatically, but ensure users are aware of the changes to prevent confusion.</p>
</div>
</div>
</div>
</div>
Recapping the key points, using dropdown lists in Excel enhances your ability to manage data efficiently. With the simple steps of preparing data, naming your range, and setting up the list, you can create user-friendly sheets that will make data entry a breeze. The tips for advanced techniques and troubleshooting help ensure you have a comprehensive understanding of dropdown functionality. Don’t hesitate to explore more tutorials to further enhance your Excel skills!
<p class="pro-note">🎯Pro Tip: Always back up your workbook before making significant changes to avoid losing important data!</p>