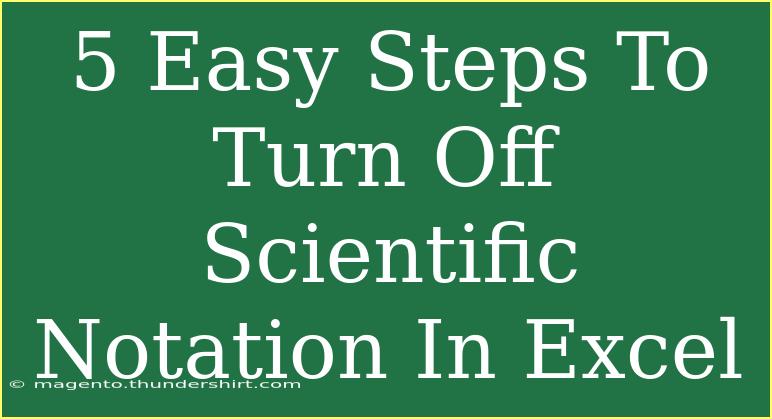Dealing with scientific notation in Excel can be quite a nuisance, especially if you're trying to present data in a more straightforward manner. When numbers get too long, Excel tends to automatically format them into scientific notation, which can confuse people who are less familiar with it. Whether you’re working with financial figures, statistical data, or anything in between, having numbers displayed correctly is vital for clarity and professionalism. Let’s dive into five easy steps to turn off scientific notation in Excel, so you can get your data looking just the way you want it! 📊
Step 1: Select Your Data Range
The first step is to highlight the cells containing the numbers you want to adjust. This could be a single cell, a column, or an entire table, depending on your needs.
- Click on the first cell of the range.
- Hold down the Shift key and click on the last cell to select multiple cells.
- Alternatively, you can click and drag your mouse over the desired cells.
By doing this, you ensure that Excel applies your changes uniformly to the selected cells.
Step 2: Open the Format Cells Dialog
Once you've highlighted your cells, the next step is to open the Format Cells dialog box.
- Right-click on the selected range.
- Choose “Format Cells” from the context menu that appears.
This window is where all the magic happens! You can adjust how your data is displayed, including turning off scientific notation.
Step 3: Choose the Appropriate Number Format
In the Format Cells dialog box, you’ll see a variety of tabs. Follow these steps to select the appropriate format:
- Click on the "Number" tab.
- In the "Category" list, select “Number.”
At this stage, you can customize how your numbers will look. For example, you can set the number of decimal places, add thousands separators, and more! Choosing the “Number” format will effectively disable scientific notation.
Important Note:
<p class="pro-note">Make sure to adjust the decimal places based on your requirements! Having too many can clutter your data, while too few may obscure important details.</p>
Step 4: Confirm Your Changes
Once you’ve selected “Number” and adjusted any additional settings to your liking, it’s time to confirm.
- Click the "OK" button to apply your changes.
Your previously formatted scientific notation should now be replaced with standard numerical format. Look at your cells to confirm that they display correctly!
Step 5: Double-Check for Automatic Formatting
Sometimes, Excel might revert to scientific notation if the cells are set to automatically detect formatting. To ensure this doesn’t happen, check the following:
- After confirming the changes, try entering a new long number in one of the adjusted cells to see if it automatically converts to scientific notation.
- If it does, go back to the Format Cells dialog, and ensure that the correct number format is still applied.
If you regularly deal with large datasets, consider using these steps whenever you're working with cells that could potentially revert to scientific notation.
Troubleshooting Tips:
- If numbers still appear in scientific notation, ensure the cell width is adequate. If the cell isn't wide enough, Excel might display it in scientific format.
- If you notice that data from imported files is automatically formatted, adjust it right after importing.
FAQs
<div class="faq-section">
<div class="faq-container">
<h2>Frequently Asked Questions</h2>
<div class="faq-item">
<div class="faq-question">
<h3>Why does Excel use scientific notation?</h3>
<span class="faq-toggle">+</span>
</div>
<div class="faq-answer">
<p>Excel defaults to scientific notation for very large or small numbers to save space and maintain readability.</p>
</div>
</div>
<div class="faq-item">
<div class="faq-question">
<h3>Can I permanently turn off scientific notation for all spreadsheets?</h3>
<span class="faq-toggle">+</span>
</div>
<div class="faq-answer">
<p>Unfortunately, there’s no global setting to permanently disable scientific notation. You will need to adjust the format for each spreadsheet or specific cells.</p>
</div>
</div>
<div class="faq-item">
<div class="faq-question">
<h3>Is there a way to change a large number to text to avoid scientific notation?</h3>
<span class="faq-toggle">+</span>
</div>
<div class="faq-answer">
<p>Yes! Precede the number with an apostrophe (') to force Excel to treat it as text and prevent automatic formatting.</p>
</div>
</div>
<div class="faq-item">
<div class="faq-question">
<h3>What if I want to revert back to scientific notation later?</h3>
<span class="faq-toggle">+</span>
</div>
<div class="faq-answer">
<p>You can always return to the Format Cells dialog and choose “Scientific” from the Number tab if needed.</p>
</div>
</div>
</div>
</div>
The tips and techniques shared above should empower you to manage how Excel handles numerical formatting effectively. Recap: select your range, open the format cells dialog, set your desired number format, confirm your changes, and double-check for any automatic formatting issues. Remember, mastering these little tweaks in Excel can improve your workflow and presentation tremendously!
Don't hesitate to explore further tutorials to expand your Excel skills, and get familiar with various formatting techniques. The more you practice, the easier it becomes!
<p class="pro-note">🚀 Pro Tip: Consistently save your work in different formats to avoid losing formatting changes!</p>