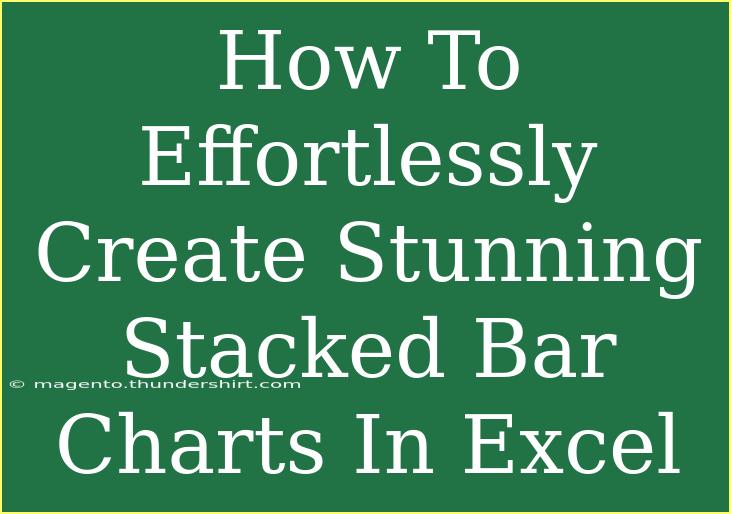Creating stunning stacked bar charts in Excel can transform how you visualize data, making complex information easier to digest. Whether you're working on a business presentation or analyzing survey results, a well-crafted stacked bar chart can elevate your analysis and communicate insights more effectively. In this article, we will walk through the step-by-step process of creating these charts, share handy tips and tricks, and address some common issues you might encounter along the way. Let's dive in! 📊
Understanding Stacked Bar Charts
A stacked bar chart displays data series on top of one another. Each bar represents a total, and the segments within each bar indicate the contribution of different categories to that total. This is particularly useful when you want to compare different groups across various categories.
Why Use Stacked Bar Charts?
- Clear Comparison: Stacked bar charts allow you to compare multiple data series across categories easily.
- Highlighting Composition: You can visualize the proportion each category contributes to the whole.
- Efficient Use of Space: They often require less horizontal space compared to clustered bar charts.
Step-by-Step Guide to Creating Stacked Bar Charts
Step 1: Prepare Your Data
Before diving into chart creation, it's essential to organize your data properly. Here’s a sample data layout:
<table>
<tr>
<th>Category</th>
<th>2019</th>
<th>2020</th>
<th>2021</th>
</tr>
<tr>
<td>Apples</td>
<td>30</td>
<td>25</td>
<td>40</td>
</tr>
<tr>
<td>Bananas</td>
<td>40</td>
<td>55</td>
<td>20</td>
</tr>
<tr>
<td>Cherries</td>
<td>20</td>
<td>15</td>
<td>30</td>
</tr>
</table>
Step 2: Select Your Data
- Highlight the entire data range, including headers.
- Ensure the first column contains the category names, and the subsequent columns contain values you want to visualize.
Step 3: Insert the Chart
- Go to the Insert tab in the Ribbon.
- Click on the Bar Chart icon in the Charts group.
- From the dropdown, select Stacked Bar.
Step 4: Customize Your Chart
Now that your chart is inserted, let’s make it visually appealing:
- Chart Title: Click on the default chart title and edit it to reflect your data (e.g., "Fruit Sales Over Years").
- Color Scheme: Right-click on the bars and select Format Data Series to customize colors.
- Legend: Ensure the legend is clear and correctly describes the data series.
Step 5: Analyze Your Chart
Take a moment to interpret the chart. Each segment will illustrate the contribution of each fruit to the total sales per year. This can reveal trends or significant changes over time.
Common Mistakes to Avoid
- Not Formatting Data Correctly: Ensure your data is well-organized without empty rows or columns.
- Ignoring Chart Titles and Legends: Without appropriate titles or legends, your audience may misinterpret your data.
- Overloading with Too Much Data: Limit your chart to essential information; too many data series can make it cluttered.
Troubleshooting Tips
If you encounter any issues while creating your stacked bar chart, here are some common solutions:
- Chart Not Displaying: Ensure your data range is correctly selected. Sometimes a simple re-selection can solve the issue.
- Bars Not Stacking Properly: Check if you selected the right chart type. The stacked bar chart must be chosen explicitly.
- Colors Look Different on Print: Before printing, check print settings and ensure colors are set to be vivid enough for clear display.
<div class="faq-section">
<div class="faq-container">
<h2>Frequently Asked Questions</h2>
<div class="faq-item">
<div class="faq-question">
<h3>Can I create a 3D stacked bar chart in Excel?</h3>
<span class="faq-toggle">+</span>
</div>
<div class="faq-answer">
<p>Yes, you can create a 3D stacked bar chart by selecting the 3D option from the bar chart dropdown menu, but be cautious as it may distort the data representation.</p>
</div>
</div>
<div class="faq-item">
<div class="faq-question">
<h3>How can I add data labels to my stacked bar chart?</h3>
<span class="faq-toggle">+</span>
</div>
<div class="faq-answer">
<p>Right-click on the bars, select “Add Data Labels” from the context menu to display values directly on the chart for clarity.</p>
</div>
</div>
<div class="faq-item">
<div class="faq-question">
<h3>Is it possible to reverse the order of the categories?</h3>
<span class="faq-toggle">+</span>
</div>
<div class="faq-answer">
<p>Yes! Right-click on the vertical axis, select “Format Axis,” and then choose the option to reverse the order.</p>
</div>
</div>
</div>
</div>
Conclusion
Creating stunning stacked bar charts in Excel is an excellent way to showcase your data insights. By following the outlined steps, you can effectively visualize complex information, making it accessible and understandable. Don't forget the importance of clear labeling and avoiding clutter to keep your audience engaged.
Take the time to practice these techniques, and explore other tutorials available on our blog to enhance your data visualization skills further!
<p class="pro-note">📈Pro Tip: Always double-check your data and labels before presenting to avoid confusion.</p>