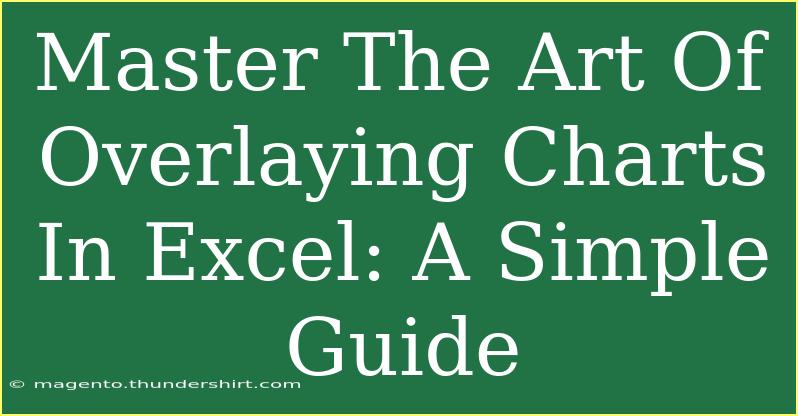Creating compelling visual presentations using Excel can elevate your data storytelling game significantly! 📊 Overlaid charts are a powerful way to compare multiple datasets, enhancing clarity and impact. Mastering the art of overlaying charts in Excel not only improves your reports but also provides insights that might remain hidden in isolated graphs. In this guide, we’ll explore helpful tips, shortcuts, and advanced techniques to effectively overlay charts in Excel, along with common mistakes to avoid.
What Is an Overlay Chart?
An overlay chart in Excel is when two or more types of charts are combined into a single visual representation. This technique allows you to display multiple datasets that can complement each other. For example, you can overlay a line chart on a bar chart to compare sales figures with customer ratings over time.
Getting Started: Overlaying Charts in Excel
To begin overlaying charts in Excel, you first need to prepare your data. Here’s a straightforward step-by-step tutorial:
-
Prepare Your Data:
- Organize your data in a clear table format. Make sure your datasets are aligned and labeled appropriately.
| Month |
Sales |
Customer Ratings |
| January |
100 |
4.5 |
| February |
150 |
4.2 |
| March |
200 |
4.8 |
| April |
175 |
4.6 |
-
Create Your First Chart:
- Highlight the data for your first chart (e.g., Sales) and insert the chart type of your choice (e.g., Bar Chart) from the "Insert" tab.
-
Add the Second Dataset:
- Click on the chart and select "Chart Design" from the menu. Choose "Select Data," then click “Add” to include a new series.
- Highlight the second dataset (e.g., Customer Ratings) and choose a different chart type (e.g., Line Chart).
-
Change Chart Type:
- With the chart selected, click on “Change Chart Type” under the "Chart Design" tab. Select the "Combo" option and adjust the types for each series as desired.
-
Format Your Overlay:
- Customize the overlay chart by adjusting colors, adding data labels, and refining axes. Be sure to make it visually appealing and easy to interpret!
<p class="pro-note">📌 Pro Tip: Always label your axes clearly to avoid confusion when presenting overlay charts!</p>
Helpful Tips and Techniques
- Use Secondary Axes: When overlaying charts with vastly different value ranges, utilize a secondary axis for the second dataset. This makes it easier to compare without skewing the visual representation.
- Maintain Clarity: Too much information can overwhelm your audience. Choose colors that contrast well, and don’t overload the chart with too many datasets.
- Interactive Elements: Consider using Excel’s filter and slicer functionalities to allow viewers to interact with your chart and explore specific data points.
Common Mistakes to Avoid
- Ignoring Data Integrity: Be cautious about how datasets relate. Overlaying unrelated data can mislead your audience.
- Inconsistent Scale: Ensure your axes are scaled appropriately. A common mistake is using drastically different scales which can misrepresent the data.
- Cluttered Charts: Avoid using too many datasets in one overlay. Stick to two or three for clarity.
Troubleshooting Issues
If you encounter issues while overlaying charts, here are common problems and solutions:
- Data Not Displaying Properly: Check your data ranges in the “Select Data Source” settings. Ensure all your data series are correctly referenced.
- Overlapping Labels: If labels are overlapping and hard to read, try adjusting the font size or position. You can also use data callouts or tooltips for clarity.
- Chart Not Refreshing: If changes to the data aren’t reflected in the chart, try right-clicking the chart and selecting “Refresh Data”.
<div class="faq-section">
<div class="faq-container">
<h2>Frequently Asked Questions</h2>
<div class="faq-item">
<div class="faq-question">
<h3>How do I overlay different types of charts in Excel?</h3>
<span class="faq-toggle">+</span>
</div>
<div class="faq-answer">
<p>You can overlay different types of charts by creating your primary chart, then adding additional data series and choosing different chart types for each series using the “Change Chart Type” feature.</p>
</div>
</div>
<div class="faq-item">
<div class="faq-question">
<h3>Can I use a secondary axis for my overlay chart?</h3>
<span class="faq-toggle">+</span>
</div>
<div class="faq-answer">
<p>Yes, using a secondary axis is beneficial when the datasets have different value ranges. You can enable the secondary axis from the “Format Data Series” option.</p>
</div>
</div>
<div class="faq-item">
<div class="faq-question">
<h3>What chart types work best for overlaying?</h3>
<span class="faq-toggle">+</span>
</div>
<div class="faq-answer">
<p>Commonly used chart types for overlaying include bar and line charts. The combination highlights differences effectively.</p>
</div>
</div>
<div class="faq-item">
<div class="faq-question">
<h3>How do I avoid clutter in my overlay chart?</h3>
<span class="faq-toggle">+</span>
</div>
<div class="faq-answer">
<p>To avoid clutter, limit the number of datasets, use contrasting colors, and ensure each dataset has clear labels without overlapping.</p>
</div>
</div>
<div class="faq-item">
<div class="faq-question">
<h3>Why can’t I see my data on the overlay chart?</h3>
<span class="faq-toggle">+</span>
</div>
<div class="faq-answer">
<p>Check the data range settings in the chart. Ensure the correct series are selected, and the data is properly formatted.</p>
</div>
</div>
</div>
</div>
Overlaying charts can be a game changer for your data presentations. It allows you to showcase multiple dimensions of information, making your analysis clearer and more persuasive. By following the steps and tips provided, you’ll be well on your way to mastering this valuable Excel skill.
In summary, remember to keep your charts clear, use contrasting colors, and maintain data integrity. The ability to overlay charts can significantly enhance your reports and presentations. So, dive in, practice what you’ve learned, and explore more tutorials to further expand your Excel skillset!
<p class="pro-note">🎯 Pro Tip: Experiment with different chart combinations to find the most effective visual representation for your data!</p>