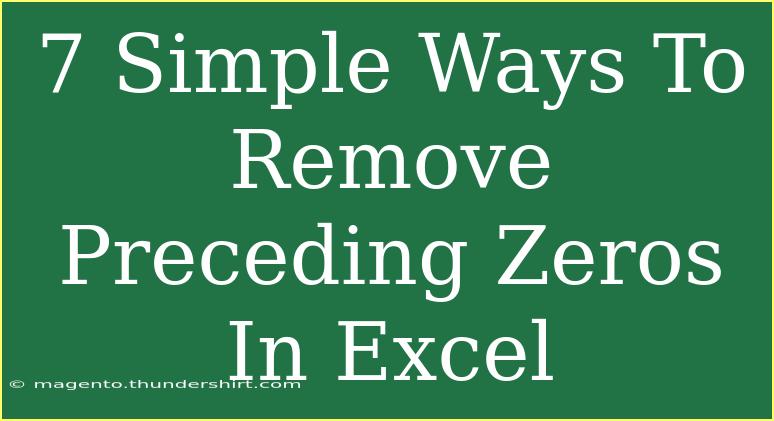Removing preceding zeros in Excel can seem a little daunting at first, especially if you’re new to the platform. But fret not! By employing a few simple techniques, you can clear out those pesky zeros from your data without breaking a sweat. This article explores seven effective methods to remove leading zeros, providing helpful tips, shortcuts, and advanced techniques to streamline your Excel experience. Let’s dive in! 🎉
Understanding Preceding Zeros
Before we jump into the methods, let’s clarify what we mean by preceding zeros. These are zeros that appear before the first non-zero digit in a number. For example, in the number 000123, the zeros are considered leading or preceding zeros. In many cases, leading zeros may be unnecessary, especially when you want to perform calculations or maintain a clean data presentation.
Method 1: Changing the Cell Format
One of the easiest ways to remove leading zeros is by changing the format of the cells containing your numbers.
- Select the cells containing the leading zeros.
- Right-click and choose Format Cells.
- In the dialog box, select Number from the list on the left.
- Click OK.
This will convert the numbers to a general number format, effectively removing any leading zeros.
Method 2: Using the VALUE Function
Another method is using the VALUE function to convert text that appears like a number into a true number.
- Suppose your number with leading zeros is in cell A1.
- In another cell, type:
=VALUE(A1).
- Press Enter.
The VALUE function will strip the preceding zeros, returning just the number. You can then drag the fill handle down to apply this function to other cells.
Method 3: Text to Columns Wizard
If you have a list of numbers with leading zeros, the Text to Columns feature is a nifty way to remove them.
- Select the cells with the leading zeros.
- Go to the Data tab in the ribbon.
- Click on Text to Columns.
- Choose Delimited and click Next.
- Ensure no delimiters are selected and click Next again.
- Choose General as the column data format and click Finish.
This process will convert the text-formatted numbers into standard number format, eliminating any leading zeros.
Method 4: Multiply by 1
Did you know you can use a simple multiplication trick to remove leading zeros?
- In a blank cell, type 1.
- Copy that cell (Ctrl + C).
- Select the cells with leading zeros.
- Right-click and select Paste Special.
- In the dialog box, choose Multiply and click OK.
This nifty trick will convert your text numbers into real numbers, automatically removing those leading zeros. 💡
Method 5: Use the SUBSTITUTE Function
If your dataset is diverse and you need to keep it flexible, the SUBSTITUTE function could be your best friend.
- For example, if the leading zeros are in cell A1, enter:
=SUBSTITUTE(A1, "0", "", 1).
- This formula will remove only the first occurrence of the leading zero.
If the cell might contain multiple leading zeros, you can adjust the function by dragging the fill handle to apply it across your data.
Method 6: Using the TRIM Function
In certain cases, using the TRIM function alongside VALUE can be effective if there are spaces as well.
- In a new cell, type:
=VALUE(TRIM(A1)).
- This formula will remove any extra spaces and leading zeros in cell A1.
Remember to apply this to your entire dataset by dragging the fill handle down.
Method 7: Copy and Paste as Values
After applying any of the above methods, you might want to keep the cleaned numbers intact. You can do this by using Copy and Paste Values.
- Select the cells with the new numbers (after leading zeros have been removed).
- Copy them (Ctrl + C).
- Right-click on the destination cell.
- Choose Paste Special, and select Values.
This action will paste only the cleaned values, maintaining the integrity of your data without any formulas.
Common Mistakes to Avoid
While the above methods are simple, there are a few common mistakes users often make:
- Not Selecting the Right Format: Ensure to set the format to General or Number when converting cells.
- Relying Solely on Text Format: Sometimes, Excel interprets numbers as text. Always check your cell formatting.
- Ignoring Hidden Spaces: Spaces can cause numbers to behave as text. Use the TRIM function when necessary.
Troubleshooting Tips
If you find that removing leading zeros doesn’t seem to work, here are a few troubleshooting steps:
- Check Cell Formatting: Right-click your cell and ensure it’s set to General or Number.
- Review Formulas: Ensure you’re using the correct syntax for functions and formulas.
- Re-import Your Data: Sometimes the import settings can cause issues. Try re-importing your data with adjusted settings.
<div class="faq-section">
<div class="faq-container">
<h2>Frequently Asked Questions</h2>
<div class="faq-item">
<div class="faq-question">
<h3>How can I remove leading zeros without changing the original data?</h3>
<span class="faq-toggle">+</span>
</div>
<div class="faq-answer">
<p>You can use the VALUE function in a new cell to convert the text to a number without altering the original data.</p>
</div>
</div>
<div class="faq-item">
<div class="faq-question">
<h3>Will removing leading zeros affect my calculations?</h3>
<span class="faq-toggle">+</span>
</div>
<div class="faq-answer">
<p>No, removing leading zeros will not affect calculations since Excel will treat the data as numbers after conversion.</p>
</div>
</div>
<div class="faq-item">
<div class="faq-question">
<h3>Can I automate the process of removing leading zeros?</h3>
<span class="faq-toggle">+</span>
</div>
<div class="faq-answer">
<p>Yes, you can create a macro in Excel to automate the removal of leading zeros if you do it often.</p>
</div>
</div>
</div>
</div>
Removing leading zeros can significantly enhance the clarity and usability of your data. Utilizing the various methods provided, you can choose the most effective approach based on your particular scenario. Whether it’s changing cell formats, using functions, or employing the Text to Columns wizard, each method offers a simple solution to this common issue.
In summary, remember these key takeaways:
- Method Selection: Choose a method based on your data and preference.
- Check Formats: Always ensure your cell formats are correct.
- Practice Makes Perfect: Familiarize yourself with these methods to streamline your workflow.
Experiment with these techniques and discover the one that best suits your needs. Feel free to explore related tutorials in this blog to expand your Excel expertise further!
<p class="pro-note">🎯Pro Tip: Consistently check your data formats to avoid unnecessary headaches with leading zeros!</p>