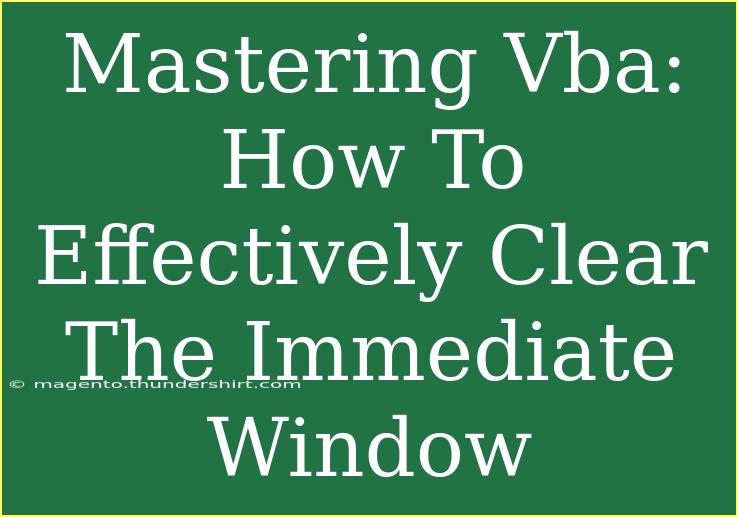When working with VBA (Visual Basic for Applications), the Immediate Window is an invaluable tool for debugging and evaluating your code on the fly. However, as you run multiple commands and queries, the clutter can make it challenging to focus on what’s important. Clearing the Immediate Window can help streamline your debugging process and keep everything organized. In this guide, we’ll dive into effective techniques for clearing the Immediate Window in VBA, alongside tips, common mistakes to avoid, and troubleshooting methods. 🎯
Why Clear the Immediate Window?
The Immediate Window displays output from your VBA code, including results from Print statements, variable values, and error messages. As your coding session progresses, it can become overwhelmingly filled with information. Clearing this window helps you:
- Focus on current results and issues. 🕵️♂️
- Enhance readability and organization.
- Quickly spot errors or specific outputs without scrolling through a mess of text.
How to Clear the Immediate Window
Clearing the Immediate Window can be done in a couple of ways, depending on your preference. Below are the most effective methods.
Method 1: Using a Keyboard Shortcut
- Open your VBA editor by pressing
ALT + F11.
- Bring focus to the Immediate Window using
CTRL + G.
- To clear the window, simply press
CTRL + A followed by the DELETE key.
This quick keyboard shortcut allows you to clear all content efficiently without navigating through menus.
Method 2: Using VBA Code
For users who prefer automation, you can create a simple procedure to clear the Immediate Window. This is especially useful if you find yourself frequently needing to clear the window during debugging. Here’s a basic code snippet to achieve that:
Sub ClearImmediateWindow()
Dim Obj As Object
Set Obj = Application.VBE.ActiveWindow
If Obj.Type = vbext_wt_codepane Then
Obj.SetFocus
Application.SendKeys "^a" ' Select all
Application.SendKeys "{DEL}" ' Delete selection
End If
End Sub
How to Use the Code
- Open the VBA editor.
- Insert a new module by right-clicking on any of the items in the Project Explorer, navigating to
Insert, and selecting Module.
- Copy and paste the above code into the new module.
- Run the procedure using
F5 or by calling ClearImmediateWindow in the Immediate Window.
Method 3: Manual Clearing
If you prefer to do things manually, simply click inside the Immediate Window, press CTRL + A to select all content, and then hit the DELETE key. This method is straightforward and doesn’t require any code.
Tips for Effective Use of the Immediate Window
- Use Print Statements Wisely: Implement Print statements in your code. They can be great for debugging, but too many can also clutter your Immediate Window. Use them sparingly. 📜
- Organize Output: When debugging complex code, add headers in your print statements to categorize outputs, making them easier to read.
- Regularly Clear the Window: Get into the habit of clearing the window regularly to prevent clutter accumulation.
Common Mistakes to Avoid
- Ignoring Error Messages: Often, users overlook error messages printed in the Immediate Window because of clutter. Make sure to keep it clean to catch important messages.
- Running Long Scripts: If you're running large scripts with extensive printouts, consider breaking them down or clearing the window after each segment.
- Overusing SendKeys: While
SendKeys can be powerful, it's also unreliable under certain conditions. Ensure you validate its performance in different environments.
Troubleshooting Issues
Even with the best practices, you might encounter some hiccups along the way. Here are a few common issues and solutions:
-
Immediate Window Not Responding: If the Immediate Window doesn't respond to CTRL + G, ensure that it's active. Click on it to gain focus.
-
Code Not Clearing the Window: If the ClearImmediateWindow function fails to work, check if you have any other window types selected in the VBA editor. The method is designed to work only when the active window is a code pane.
-
Unexpected Output After Clearing: If you clear the window but see previous outputs appearing again, it might be due to the Print statements executing after you've cleared it. Check the sequence of your commands.
<div class="faq-section">
<div class="faq-container">
<h2>Frequently Asked Questions</h2>
<div class="faq-item">
<div class="faq-question">
<h3>Can I clear the Immediate Window using code?</h3>
<span class="faq-toggle">+</span>
</div>
<div class="faq-answer">
<p>Yes! You can create a simple VBA subroutine to clear the Immediate Window. Refer to the code snippet provided above for guidance.</p>
</div>
</div>
<div class="faq-item">
<div class="faq-question">
<h3>What if I accidentally clear important output?</h3>
<span class="faq-toggle">+</span>
</div>
<div class="faq-answer">
<p>Make sure to keep essential outputs saved or noted elsewhere before clearing the window. Regularly check the results you need to maintain.</p>
</div>
</div>
<div class="faq-item">
<div class="faq-question">
<h3>Why isn't the Immediate Window clearing?</h3>
<span class="faq-toggle">+</span>
</div>
<div class="faq-answer">
<p>This may occur if the Immediate Window isn't the active window. Ensure it's selected and in focus before attempting to clear it.</p>
</div>
</div>
</div>
</div>
In summary, mastering how to effectively clear the Immediate Window in VBA is vital for maintaining clarity and organization during your coding sessions. Regular use of shortcuts and automating this process through code can drastically improve your debugging experience.
Keep practicing your skills in VBA and explore various tutorials to expand your knowledge further. Whether you’re clearing the Immediate Window or diving into more complex projects, remember that consistent practice is key to improvement.
<p class="pro-note">✍️Pro Tip: Regularly clear your Immediate Window to maintain focus on essential outputs and avoid distractions!</p>