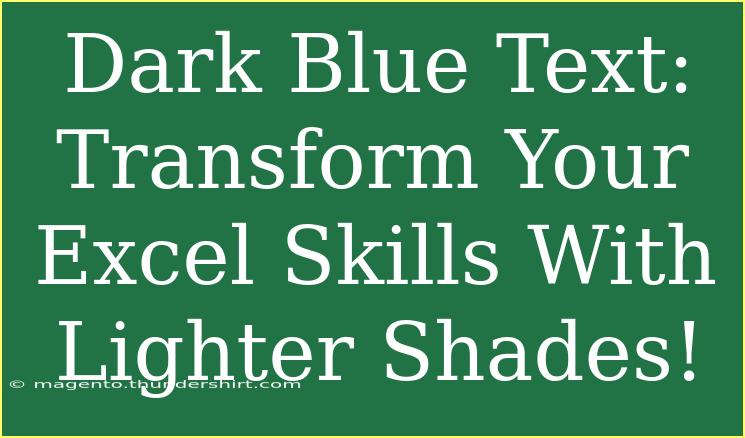Are you tired of the monotonous dark blue text in your Excel sheets? If yes, then it's time to transform your spreadsheets with lighter shades that not only enhance aesthetics but also improve readability! 🎨 The way your data looks can have a significant impact on how effectively it communicates information. In this blog post, we’ll explore helpful tips, shortcuts, and advanced techniques for using lighter shades of text in Excel effectively, along with common mistakes to avoid. Let’s dive right in!
Why Use Lighter Shades in Excel?
Lighter shades can offer a refreshing change from the traditional dark blue text. They make your data visually appealing and easier on the eyes. Here are a few compelling reasons to adopt lighter shades:
- Improved Readability: Lighter shades can often be more legible on certain backgrounds, making your data easier to digest.
- Enhanced Aesthetics: A colorful spreadsheet can captivate your audience, making presentations more engaging.
- Better Data Organization: Different shades can help categorize data visually, improving overall organization.
How to Change Text Color in Excel
Changing text color in Excel is simple! Here’s how you can do it:
- Select the Cells: Click on the cells that you want to change.
- Go to the Home Tab: At the top of Excel, navigate to the 'Home' tab.
- Find the Font Section: Look for the 'Font' section on the ribbon.
- Choose Font Color: Click the arrow next to the 'Font Color' button (often represented as an “A” with a color line below it).
- Select Your Color: Choose a lighter shade from the color palette or click on “More Colors” for a custom shade.
<table>
<tr>
<th>Step</th>
<th>Action</th>
</tr>
<tr>
<td>1</td>
<td>Select the cells you want to change.</td>
</tr>
<tr>
<td>2</td>
<td>Go to the Home tab in the ribbon.</td>
</tr>
<tr>
<td>3</td>
<td>Find the Font section.</td>
</tr>
<tr>
<td>4</td>
<td>Click the Font Color button.</td>
</tr>
<tr>
<td>5</td>
<td>Select a lighter shade.</td>
</tr>
</table>
<p class="pro-note">💡 Pro Tip: Use shades from the same color family for a more coherent look!</p>
Advanced Techniques for Text Customization
After mastering the basics, you can employ advanced techniques for an even more polished look:
Conditional Formatting
Conditional formatting allows you to change text color based on specific criteria. For example, if a sales figure exceeds a target, you can make it green, while underperforming figures turn red.
How to Set Up Conditional Formatting:
- Select the Range: Highlight the range of cells you wish to format.
- Go to Conditional Formatting: Click on 'Conditional Formatting' in the 'Home' tab.
- New Rule: Choose ‘New Rule’ and then select ‘Format cells that contain’.
- Set the Rule: Define your criteria and pick your desired lighter shade.
- Confirm: Click OK, and your conditional formatting is set!
Use Themes for Consistency
Themes can unify the look of your Excel sheets. With a few clicks, you can apply a cohesive color palette that includes lighter shades.
- Select Page Layout: Go to the 'Page Layout' tab.
- Choose Themes: Click on ‘Themes’ to see the available options.
- Pick a Theme: Select a theme that resonates with your aesthetic preferences.
Common Mistakes to Avoid
When changing text color or using lighter shades, there are pitfalls to watch out for:
- Inconsistent Colors: Avoid using too many different shades; stick to a cohesive palette.
- Lack of Contrast: Make sure that lighter shades contrast well against your background color; otherwise, they may become hard to read.
- Ignoring Accessibility: If sharing your sheets with others, consider how visually impaired individuals might struggle with lighter shades.
Troubleshooting Issues
If you encounter issues while transforming text colors in Excel, here are some solutions:
- Color Not Changing: Ensure the correct cells are selected. Sometimes, reapplying the color can help.
- Formatting Lost: If your formatting is lost when exporting, consider saving as PDF to maintain your design.
- Disappearing Colors: Check if your screen brightness settings may be too low, affecting visibility.
<div class="faq-section">
<div class="faq-container">
<h2>Frequently Asked Questions</h2>
<div class="faq-item">
<div class="faq-question">
<h3>How do I revert back to default text color?</h3>
<span class="faq-toggle">+</span>
</div>
<div class="faq-answer">
<p>Simply select the cells, go to the 'Font Color' button, and choose 'Automatic'.</p>
</div>
</div>
<div class="faq-item">
<div class="faq-question">
<h3>Can I save my custom color choices for future use?</h3>
<span class="faq-toggle">+</span>
</div>
<div class="faq-answer">
<p>Yes! You can create a custom color palette by selecting 'More Colors' under 'Font Color' and saving it.</p>
</div>
</div>
<div class="faq-item">
<div class="faq-question">
<h3>What is the best way to highlight important data?</h3>
<span class="faq-toggle">+</span>
</div>
<div class="faq-answer">
<p>Use bold text combined with a lighter color for emphasis, and consider background shading.</p>
</div>
</div>
<div class="faq-item">
<div class="faq-question">
<h3>Are there shortcuts for changing text colors in Excel?</h3>
<span class="faq-toggle">+</span>
</div>
<div class="faq-answer">
<p>Yes! You can use the Alt + H, F, C keyboard shortcut to quickly access the font color menu.</p>
</div>
</div>
</div>
</div>
Transforming your Excel skills by incorporating lighter shades of text can genuinely elevate your worksheets. With these tips and techniques, you’ll not only enhance the visual appeal of your spreadsheets but also make your data more readable and engaging.
Feel encouraged to practice these methods and explore various tutorials on Excel design. Don’t hesitate to reach out with questions or share your own transformations! Happy Excel-ing!
<p class="pro-note">🌟 Pro Tip: Always preview your work before sharing to ensure the colors come through as intended!</p>