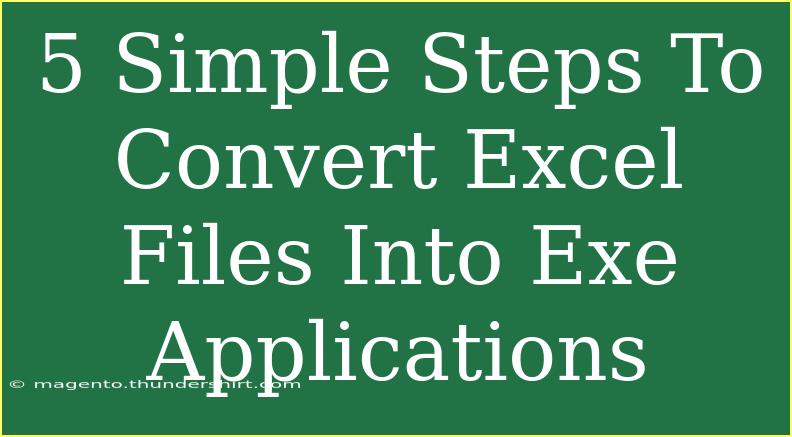Converting Excel files into executable applications (.exe) can be an incredibly useful skill, especially for those who want to distribute their spreadsheets as standalone applications without requiring users to have Excel installed. This approach can enhance the user experience by simplifying access to your data and functionality. In this blog post, we'll guide you through five straightforward steps to convert your Excel files into .exe applications, along with helpful tips, common mistakes to avoid, and some advanced techniques to maximize your results. 🚀
Why Convert Excel Files to EXE Applications?
Before we dive into the steps, let’s explore the reasons why you might want to convert an Excel file into an executable format:
- Accessibility: Users without Excel can still use your application.
- Security: An executable can protect your formulas and data from being edited.
- Customization: You can create an interface that simplifies user interactions.
Step 1: Prepare Your Excel File
The first step is to ensure your Excel file is ready for conversion. This means:
- Organizing Your Data: Ensure your data is well-structured. Remove unnecessary sheets or information.
- Adding User Interactivity: Consider utilizing features like forms or buttons to enhance usability.
- Testing Functions: Run through all functions to make sure they are working correctly.
Step 2: Use a Conversion Tool
While there are multiple tools available for converting Excel files to .exe, some popular options include:
- Excel to EXE Converter: A simple and straightforward tool for this task.
- XLtoEXE: Offers additional features for those looking for customization.
Here’s how to use a typical conversion tool:
- Install the Software: Download and install your chosen conversion tool.
- Select Your Excel File: Open the tool and browse to the Excel file you want to convert.
- Set Conversion Options: Some tools allow you to choose settings, such as how you want the user interface to look.
- Start Conversion: Click on the "Convert" button and let the tool do its work.
Step 3: Configure Your Executable Application
After conversion, you might want to configure your executable:
- Set Application Properties: This may include application name, version, and author details.
- Customize Interface: Change colors, fonts, and layouts to match your branding.
- Add Help Information: Including a help file can guide users through the application.
Step 4: Test the Executable File
Once you’ve configured your .exe file, it's crucial to perform rigorous testing:
- Run the Application: Open the executable to ensure it behaves as expected.
- Check for Errors: Test all functionalities, including buttons and data inputs.
- Seek Feedback: If possible, have a friend or colleague test it out for a fresh perspective.
Step 5: Distribute Your EXE Application
Now that you've created and tested your application, it's time to share it:
- Create an Installer: Some tools allow you to create an installer for easier distribution.
- Share via Email or Cloud Storage: You can send the .exe file directly or upload it to a cloud platform for easy access.
- Provide User Instructions: Make sure to include clear instructions on how to install and use the application.
Common Mistakes to Avoid
- Skipping Testing: Always test your executable before distributing. Bugs can detract from user experience.
- Overcomplicating the Interface: Keep it simple! An overly complicated layout can confuse users.
- Neglecting Compatibility: Ensure that your .exe file works on different Windows versions.
Troubleshooting Issues
- Executable Doesn't Open: Check if there’s a dependency on the Excel application or missing components.
- Functionality Errors: Double-check formulas and the features you've programmed in Excel.
- Poor User Experience: Gather user feedback and adjust your design accordingly.
<table>
<tr>
<th>Issue</th>
<th>Potential Solution</th>
</tr>
<tr>
<td>Executable Doesn't Open</td>
<td>Check if you have the required software or dependencies installed.</td>
</tr>
<tr>
<td>Functionality Errors</td>
<td>Review your Excel formulas and macros for mistakes.</td>
</tr>
<tr>
<td>Poor User Experience</td>
<td>Collect feedback and iterate on the design for improvement.</td>
</tr>
</table>
<div class="faq-section">
<div class="faq-container">
<h2>Frequently Asked Questions</h2>
<div class="faq-item">
<div class="faq-question">
<h3>Can I run an EXE file on a Mac?</h3>
<span class="faq-toggle">+</span>
</div>
<div class="faq-answer">
<p>EXE files are designed for Windows. You can use emulators or software like Wine to run them on a Mac.</p>
</div>
</div>
<div class="faq-item">
<div class="faq-question">
<h3>Do I need Excel installed to run the EXE?</h3>
<span class="faq-toggle">+</span>
</div>
<div class="faq-answer">
<p>No, one of the benefits of converting to .exe is that users do not need Excel to run the application.</p>
</div>
</div>
<div class="faq-item">
<div class="faq-question">
<h3>Is the conversion process safe for my data?</h3>
<span class="faq-toggle">+</span>
</div>
<div class="faq-answer">
<p>As long as you use reputable tools, your data should remain safe. Always back up your original file before conversion.</p>
</div>
</div>
</div>
</div>
In conclusion, converting Excel files into EXE applications can significantly improve accessibility and usability for your data. Following these five steps, along with the troubleshooting tips and FAQs we've shared, will help you create effective applications that can be easily distributed to users. Don't hesitate to practice and explore more tutorials about Excel and application development to elevate your skills.
<p class="pro-note">✨Pro Tip: Always keep a backup of your original Excel file to avoid losing any important data during the conversion process!</p>