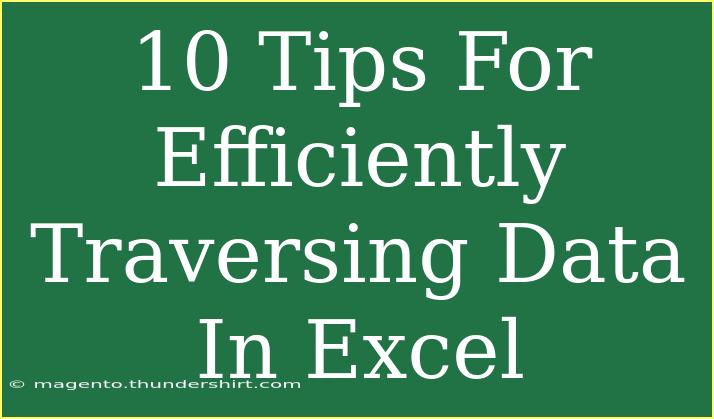Navigating data in Excel can often feel overwhelming, especially when you're dealing with extensive datasets. However, mastering a few efficient techniques can dramatically enhance your workflow and transform how you interact with data. Whether you're a seasoned Excel user or a novice just getting started, these tips will help you traverse data like a pro and make your analysis process smoother and faster. Let’s dive into these ten essential tips for efficiently navigating Excel data! 🚀
1. Master the Keyboard Shortcuts
One of the best ways to speed up your navigation in Excel is to make good use of keyboard shortcuts. Rather than relying solely on your mouse, familiarizing yourself with shortcuts will save you considerable time. Here are some handy shortcuts to keep in mind:
| Action |
Shortcut |
| Move to the next cell |
Arrow Keys |
| Go to the beginning of a row |
Home |
| Go to the beginning of a column |
Ctrl + Up/Down |
| Select entire column |
Ctrl + Space |
| Select entire row |
Shift + Space |
| Open the Format Cells dialog |
Ctrl + 1 |
Note: Practicing these shortcuts regularly can help engrain them in your muscle memory, making navigation second nature!
2. Utilize Filter Options
When working with large sets of data, the built-in filter functionality can be a game changer. It allows you to quickly sort through relevant information without losing sight of the dataset.
To apply filters:
- Select your data range.
- Click on the "Data" tab and choose "Filter."
- Use the drop-down menus in your headers to choose specific criteria.
This feature helps you display only the data that meets your requirements, making it easier to focus on what matters.
3. Use the 'Find and Replace' Feature
Do you need to locate specific entries or values quickly? The 'Find and Replace' feature is incredibly useful. You can search for specific data points in your worksheet without scrolling through entire columns.
- Press Ctrl + F to open the Find window.
- Enter your search term and click on "Find All."
- You can also use Ctrl + H to replace values.
This feature is excellent for correcting errors and maintaining data integrity.
4. Jump to Specific Cells with Go To Feature
Instead of scrolling through long lists of data, you can jump directly to a specific cell using the 'Go To' feature.
- Press Ctrl + G or F5.
- Enter the cell reference (e.g., A100) to navigate directly to it.
This method is especially beneficial when you’re working with large datasets.
5. Create and Use Named Ranges
Creating named ranges can simplify your navigation and improve your formulas. By giving specific ranges meaningful names, you can easily refer to them instead of using cell references.
To create a named range:
- Select the range you want to name.
- Click in the Name Box (to the left of the formula bar) and type your name.
- Press Enter.
Now, you can use that name in functions and formulas instead of the cell addresses. It helps in making your spreadsheets clearer and more manageable.
6. Employ Tables for Dynamic Data Management
Using Excel Tables can significantly enhance your data management. When you convert a range of data into a Table, you gain built-in sorting and filtering options, structured references, and an easier way to format data.
To create a table:
- Select your data and click on "Insert" > "Table."
- Ensure your data has headers, and click "OK."
Tables automatically adjust formulas and references as you add or remove data, making them ideal for dynamic datasets.
7. Explore the Data Validation Tool
Keeping your data clean is crucial, and using the Data Validation tool can help. This feature allows you to set rules for what data can be entered into certain cells, preventing input errors.
To set up data validation:
- Select the cell or range.
- Click on the "Data" tab and choose "Data Validation."
- Specify the criteria (e.g., list, whole number) and customize your error messages.
This not only makes your data more reliable but also saves you from future headaches.
8. Utilize Conditional Formatting
Conditional formatting helps to visually analyze data trends and patterns. By applying rules, you can highlight cells that meet certain criteria, making it easy to spot trends at a glance.
To use conditional formatting:
- Select your data range.
- Go to the "Home" tab and select "Conditional Formatting."
- Choose a rule type, such as highlighting cells greater than a certain value.
This visual cue can make your data more digestible and actionable.
9. Leverage the Sort Function
Sorting your data can help you quickly find information. You can sort data alphabetically, numerically, or by date.
To sort:
- Select your data.
- Click on the "Data" tab, then "Sort."
- Specify the column and order (ascending or descending).
Organized data not only looks better but also enhances analysis efficiency!
10. Use the Zoom Slider for Ease of View
Sometimes, your view in Excel can feel cramped, especially when dealing with larger datasets. Use the Zoom Slider in the lower right corner of the Excel window to adjust your view easily. A comfortable zoom level can improve your ability to review data quickly without constantly scrolling.
Maintaining a good visual of your data can lead to better analysis and fewer mistakes!
<div class="faq-section">
<div class="faq-container">
<h2>Frequently Asked Questions</h2>
<div class="faq-item">
<div class="faq-question">
<h3>How can I quickly navigate to the last row of data in Excel?</h3>
<span class="faq-toggle">+</span>
</div>
<div class="faq-answer">
<p>You can press Ctrl + Down Arrow to jump to the last row of a contiguous block of data.</p>
</div>
</div>
<div class="faq-item">
<div class="faq-question">
<h3>What’s the difference between using filters and sorting data?</h3>
<span class="faq-toggle">+</span>
</div>
<div class="faq-answer">
<p>Filtering allows you to view only the rows that meet specific criteria, while sorting rearranges all the data based on a selected column.</p>
</div>
</div>
<div class="faq-item">
<div class="faq-question">
<h3>Can I undo changes made while using shortcuts?</h3>
<span class="faq-toggle">+</span>
</div>
<div class="faq-answer">
<p>Yes! You can always press Ctrl + Z to undo recent changes made in Excel.</p>
</div>
</div>
</div>
</div>
In conclusion, becoming adept at efficiently navigating Excel can greatly enhance your productivity and data management skills. By incorporating these tips, you can expect to traverse through data with ease and precision. Remember to keep practicing these techniques and explore related tutorials to further enhance your Excel proficiency. Happy analyzing!
<p class="pro-note">🚀Pro Tip: Don't hesitate to explore Excel's help feature if you're ever stuck or need clarification on a specific function!</p>