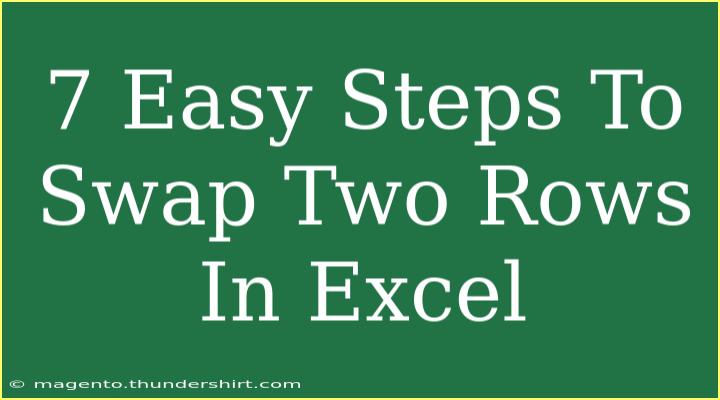Swapping two rows in Excel might seem like a trivial task, but it can save you a lot of time and make your spreadsheet work much more manageable. If you've ever found yourself rearranging data, you know how important it is to work efficiently. So let’s dive into the seven easy steps to swap two rows in Excel. We’ll also cover some helpful tips, common mistakes to avoid, and troubleshooting techniques to help you become more proficient in managing your data. 🗂️
Why Swap Rows?
Before we get into the steps, it's good to understand why you might want to swap rows. Here are a few reasons:
- Data organization: Keeping related data together can help in visualizing patterns.
- Presenting data: When preparing reports, the order of information can significantly impact understanding.
- Sorting convenience: You might want to place higher priority items on top for ease of access.
Steps to Swap Two Rows in Excel
Let’s explore how you can swap rows in just a few easy steps:
Step 1: Select the First Row
Click on the row number on the left side of the spreadsheet for the row you want to move first. The entire row should become highlighted.
Step 2: Cut the Row
Right-click on the highlighted row and select the “Cut” option. You can also use the keyboard shortcut Ctrl + X for Windows or Command + X for Mac. ✂️
Step 3: Select the Second Row
Now, click on the row number of the second row where you want to place the first row. Make sure you choose the row completely below the one you want to swap with.
Step 4: Insert Cut Cells
Right-click on the second row and select “Insert Cut Cells.” This action will move the second row down and insert the first row in its place.
Step 5: Select and Cut the New Row
Now the original second row has been pushed down. Highlight this newly pushed-down row, right-click, and select “Cut” or press Ctrl + X / Command + X.
Step 6: Choose the Old First Row Position
Click back on the original position of the first row, which is now empty due to the cut operation.
Step 7: Insert Cut Cells Again
Right-click in the now-empty row and select “Insert Cut Cells.” Voilà! Your rows are swapped. 🥳
Table of Shortcuts
Here’s a quick table of the keyboard shortcuts you can use to make your job easier:
<table>
<tr>
<th>Action</th>
<th>Windows Shortcut</th>
<th>Mac Shortcut</th>
</tr>
<tr>
<td>Cut</td>
<td>Ctrl + X</td>
<td>Command + X</td>
</tr>
<tr>
<td>Copy</td>
<td>Ctrl + C</td>
<td>Command + C</td>
</tr>
<tr>
<td>Paste</td>
<td>Ctrl + V</td>
<td>Command + V</td>
</tr>
<tr>
<td>Undo</td>
<td>Ctrl + Z</td>
<td>Command + Z</td>
</tr>
</table>
Helpful Tips and Tricks
- Use the Drag and Drop Method: If you prefer a more visual approach, try dragging the row numbers directly. Select the row, hover over the edge until your cursor changes, then hold down the Shift key while you drag it to the desired position.
- Create a Backup: Before making significant changes, always create a backup of your spreadsheet. You never know when you might want to revert back!
- Check for References: If your rows contain formulas referencing other cells, be aware that moving rows may affect these calculations.
Common Mistakes to Avoid
- Inserting instead of Cutting: Make sure you cut the row rather than copying it if you want to swap positions. Copying will leave the original row intact.
- Selecting the Wrong Rows: Always double-check to ensure you’ve selected the correct rows to avoid misplacement.
- Not Saving Your Work: Remember to save your work after making changes. Losing data can be frustrating!
Troubleshooting Issues
- Row Not Moving: If you are unable to move rows, check if the worksheet is protected. You may need to unprotect it to make changes.
- Row Overlap: Ensure that you aren’t trying to move two rows into the same space, which can lead to confusion.
- Undo Doesn’t Work: If your Undo function isn’t working, sometimes restarting Excel can help refresh the session.
<div class="faq-section">
<div class="faq-container">
<h2>Frequently Asked Questions</h2>
<div class="faq-item">
<div class="faq-question">
<h3>Can I swap rows in Excel without cutting and pasting?</h3>
<span class="faq-toggle">+</span>
</div>
<div class="faq-answer">
<p>Yes! You can use the drag-and-drop method by holding the Shift key while dragging the row to the desired position.</p>
</div>
</div>
<div class="faq-item">
<div class="faq-question">
<h3>What happens to formulas when I swap rows?</h3>
<span class="faq-toggle">+</span>
</div>
<div class="faq-answer">
<p>Formulas referencing those rows will update automatically based on the new row positions. However, double-check for any errors!</p>
</div>
</div>
<div class="faq-item">
<div class="faq-question">
<h3>Can I swap multiple rows at once?</h3>
<span class="faq-toggle">+</span>
</div>
<div class="faq-answer">
<p>Yes, you can swap multiple rows at a time using the same cut-and-insert method or the drag-and-drop technique.</p>
</div>
</div>
</div>
</div>
Swapping rows in Excel is straightforward and can make a huge difference in your data management efficiency. Remember to practice these steps regularly, as repetition will make it easier for you over time. And feel free to explore more tutorials on this blog to enhance your Excel skills even further. You’ve got this! 💪
<p class="pro-note">💡Pro Tip: Practice swapping rows with sample data to become a pro at it in no time!</p>