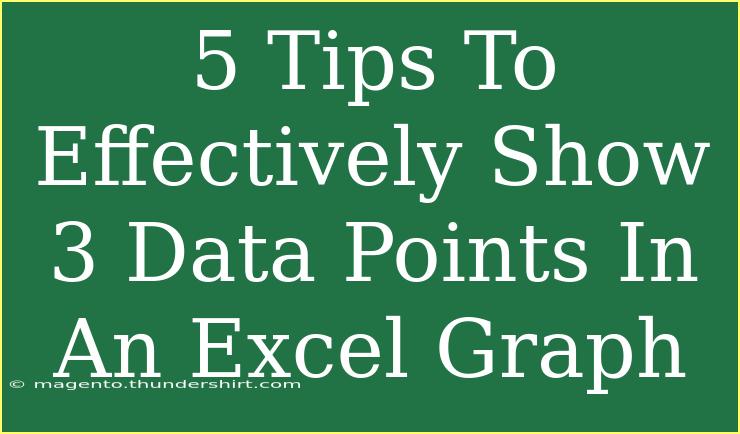Creating compelling and informative graphs in Excel is an essential skill for anyone looking to present data clearly and persuasively. When you want to illustrate three data points in an Excel graph, you might feel overwhelmed by the multitude of options available. Don't worry! In this post, we’ll explore five handy tips to effectively showcase your data, along with shortcuts, common mistakes to avoid, and troubleshooting advice. Let’s dive in! 📊
Understanding Your Data Points
Before you even open Excel, it’s crucial to understand the data you’re working with. Are these data points time-based? Do they represent different categories? Understanding this will help you decide which graph type to use.
For our discussion, let’s assume you’re looking to display the following three data points:
| Data Point |
Value |
| Point A |
20 |
| Point B |
35 |
| Point C |
50 |
1. Choose the Right Graph Type
Selecting the appropriate graph type can significantly affect how your data is perceived. Here are a few options you might consider:
- Column Chart: Best for comparing categories, showing how Point A, Point B, and Point C stack up against each other.
- Pie Chart: Excellent for showing proportions of a whole—how much of the total each point represents.
- Line Chart: Useful if you want to display data trends over time, especially if your data points are collected at regular intervals.
Pro Tip: Always choose a graph that aligns with the message you wish to convey. If you’re unsure, test out a couple of styles to see which one resonates best with your audience!
2. Make Data Clear and Visible
Once you’ve chosen your graph type, it’s time to enhance readability. Here are some tips to ensure your data stands out:
- Use Distinct Colors: Assign a unique color to each data point to make it easily distinguishable. For instance, you might use blue for Point A, orange for Point B, and green for Point C.
- Label Clearly: Add labels directly on the graph or in a legend, so viewers can easily identify which point corresponds to each category.
<table>
<tr>
<th>Data Point</th>
<th>Color</th>
</tr>
<tr>
<td>Point A</td>
<td>Blue</td>
</tr>
<tr>
<td>Point B</td>
<td>Orange</td>
</tr>
<tr>
<td>Point C</td>
<td>Green</td>
</tr>
</table>
3. Add Descriptive Titles and Axes Labels
Never underestimate the power of a clear title and labeled axes!
- Title: Make sure your graph has a clear, descriptive title that reflects the data displayed. For instance, "Comparison of Sales by Product".
- Axes Labels: Label your axes to indicate what each represents, including units of measurement if applicable. For example, “Sales in Dollars” on the Y-axis, and “Product Categories” on the X-axis.
4. Use Data Labels for Clarity
Data labels provide immediate insight into the value of each point without forcing your audience to interpret the graph extensively. You can add data labels to each point by right-clicking on the data series and selecting "Add Data Labels." This little step can go a long way in enhancing the effectiveness of your graph.
<p class="pro-note">✨ Pro Tip: Keep data labels concise. Too much text can clutter your graph, making it hard to read.</p>
5. Review and Edit for Accuracy
After creating your graph, it’s always a good idea to double-check your data for accuracy and ensure that your graph communicates the intended message. Ask yourself:
- Are the values represented accurately?
- Is the graph aesthetically pleasing?
- Would someone unfamiliar with the data understand the graph at first glance?
Taking the time to review and make edits can dramatically enhance the impact of your visual presentation.
Common Mistakes to Avoid
While learning to create graphs in Excel, here are some frequent missteps to steer clear of:
- Overcomplicating the Design: Don’t clutter your graph with unnecessary elements or excessive colors.
- Using an Inappropriate Graph Type: Avoid using a line graph for data points that do not represent a trend over time.
- Ignoring Audience Needs: Always consider your audience. What data do they care about, and how can you present it in a way they will find engaging?
Troubleshooting Common Issues
Sometimes, you might run into issues while creating your graph. Here are a few common problems and how to tackle them:
- Graph Not Displaying Correctly: Make sure you have selected the correct data range. Check your range settings to ensure they encompass all relevant data points.
- Labels Overlapping: If your labels are overlapping, try increasing the size of your graph or adjusting the label placement within the formatting options.
- Data Misinterpretation: If viewers seem confused by your graph, consider revising your graph type or enhancing the labeling to clarify the data.
<div class="faq-section">
<div class="faq-container">
<h2>Frequently Asked Questions</h2>
<div class="faq-item">
<div class="faq-question">
<h3>What type of graph should I use for three data points?</h3>
<span class="faq-toggle">+</span>
</div>
<div class="faq-answer">
<p>A column chart is often the best choice for comparing three data points, but pie and line charts can also be effective depending on your message.</p>
</div>
</div>
<div class="faq-item">
<div class="faq-question">
<h3>Can I customize colors in my Excel graph?</h3>
<span class="faq-toggle">+</span>
</div>
<div class="faq-answer">
<p>Yes! Click on the data points in your graph, and you can choose different colors from the format options.</p>
</div>
</div>
<div class="faq-item">
<div class="faq-question">
<h3>How do I add a trend line to my graph?</h3>
<span class="faq-toggle">+</span>
</div>
<div class="faq-answer">
<p>Right-click on the data series, select “Add Trendline” from the context menu, and choose the type of trend line you want to add.</p>
</div>
</div>
</div>
</div>
Recapping what we’ve discussed, presenting three data points effectively in an Excel graph boils down to choosing the right graph type, enhancing visibility with clear colors and labels, and ensuring accuracy through review and edits. Don’t shy away from exploring all the tools Excel offers, and consider experimenting with various graph styles to find what works best for your data.
Keep practicing to sharpen your skills, and don’t hesitate to check out related tutorials for deeper learning. 🎉
<p class="pro-note">📈 Pro Tip: Always practice creating different types of graphs to discover which formats work best for your data presentations!</p>