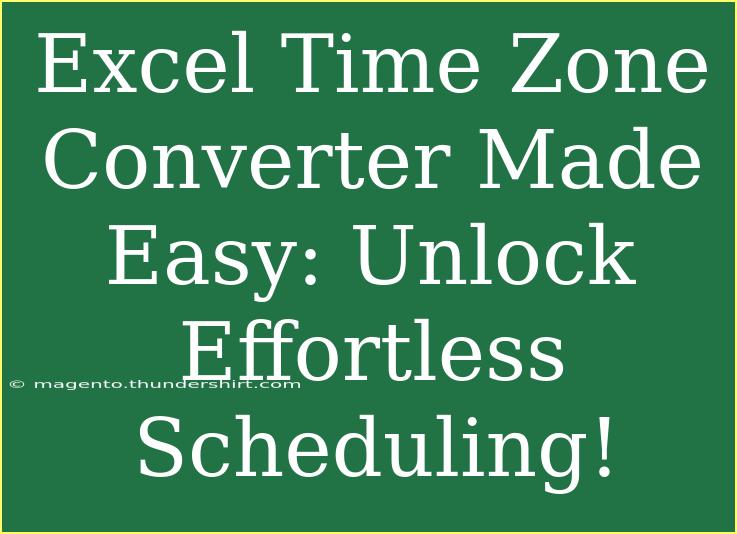Managing time zones can often feel like trying to solve a complicated puzzle, but with a little help from Excel, you can transform that challenge into an effortless task. Whether you're scheduling meetings across continents or organizing travel plans, a well-designed Excel time zone converter can be your best ally. Let’s unlock the potential of Excel in simplifying your time zone management. 🌍
Understanding Time Zones
Before diving into the mechanics of creating a time zone converter, it’s vital to grasp what time zones are. A time zone is a region of the Earth that has the same standard time. There are numerous time zones around the globe, each differing from Greenwich Mean Time (GMT) or Coordinated Universal Time (UTC).
Why Use Excel for Time Zone Conversion?
Excel provides a flexible platform to manage data, and you can customize it according to your needs. Here’s why it’s advantageous:
- Accessibility: Most people have access to Excel or similar spreadsheet software.
- Customizability: You can tailor the converter to suit your specific requirements.
- Ease of use: Once set up, it can save you time and prevent errors in scheduling.
Building Your Time Zone Converter in Excel
Here’s a step-by-step guide to creating your time zone converter.
Step 1: Setting Up Your Excel Worksheet
- Open Excel: Start with a blank spreadsheet.
- Create Columns: Label your columns as follows:
- A: Date & Time
- B: From Time Zone
- C: To Time Zone
- D: Converted Time
| Column |
Description |
| A |
The original date and time |
| B |
The time zone you start with |
| C |
The time zone you want to convert to |
| D |
The resulting converted time |
Step 2: Input Time Zones
In order to make your converter functional, you need to establish a list of time zones with their respective UTC offsets.
- In a separate area of the spreadsheet, list your desired time zones and their offsets. For example:
| Time Zone |
UTC Offset |
| Eastern Standard Time (EST) |
-5 |
| Central Standard Time (CST) |
-6 |
| Mountain Standard Time (MST) |
-7 |
| Pacific Standard Time (PST) |
-8 |
| Greenwich Mean Time (GMT) |
0 |
| Central European Time (CET) |
+1 |
Step 3: Using Formulas
Now, it’s time to add formulas to facilitate conversion. In the Converted Time column (D), enter the formula that accounts for the time zone difference.
For cell D2 (assuming the first row is your header), use the following formula:
=A2 + (VLOOKUP(C2, TimeZoneRange, 2, FALSE) - VLOOKUP(B2, TimeZoneRange, 2, FALSE))/24
Note: Replace TimeZoneRange with the actual range of your time zone table.
Step 4: Formatting Dates and Times
To ensure that the time displays correctly, format column D:
- Highlight Column D.
- Right-click and select Format Cells.
- Choose Date or Custom and select your preferred date/time format.
Step 5: Testing the Converter
Now, it’s time to test your converter!
- Input a sample date and time in cell A2.
- Select the starting time zone in column B.
- Select the target time zone in column C.
- The converted time should appear in column D.
Common Mistakes to Avoid
- Incorrect UTC Offsets: Double-check your UTC offsets. A simple error can lead to scheduling mishaps.
- Not Formatting Cells: Ensure the converted time is appropriately formatted for clarity.
- Range Errors: When using VLOOKUP, ensure the referenced range is correct.
Troubleshooting Tips
If something doesn’t seem right:
- Check Formulas: Ensure that your formulas reference the correct cells and ranges.
- Examine Time Zone Lists: Make sure that all time zones are accurately represented and match the intended UTC offsets.
- Cell Formatting: Confirm that the date/time format aligns with your regional settings in Excel.
<div class="faq-section">
<div class="faq-container">
<h2>Frequently Asked Questions</h2>
<div class="faq-item">
<div class="faq-question">
<h3>How do I add more time zones to my converter?</h3>
<span class="faq-toggle">+</span>
</div>
<div class="faq-answer">
<p>Simply extend the time zone table by adding additional rows for each new time zone along with its UTC offset. Adjust the VLOOKUP range accordingly.</p>
</div>
</div>
<div class="faq-item">
<div class="faq-question">
<h3>Can I convert between half-hour or quarter-hour time zones?</h3>
<span class="faq-toggle">+</span>
</div>
<div class="faq-answer">
<p>Yes, simply include the respective UTC offsets as decimal values in your time zone table (e.g., +5.5 for IST).</p>
</div>
</div>
<div class="faq-item">
<div class="faq-question">
<h3>Why is my converted time showing as an error?</h3>
<span class="faq-toggle">+</span>
</div>
<div class="faq-answer">
<p>This could be due to incorrect references in your formula. Ensure that the time zones in columns B and C match those in your time zone table.</p>
</div>
</div>
<div class="faq-item">
<div class="faq-question">
<h3>Can I use this converter for daylight saving time changes?</h3>
<span class="faq-toggle">+</span>
</div>
<div class="faq-answer">
<p>Daylight saving time changes must be factored in manually by adjusting the UTC offsets for those specific dates.</p>
</div>
</div>
</div>
</div>
Having walked through the creation of your very own Excel time zone converter, it’s clear how beneficial such a tool can be in today's interconnected world. By properly managing time zones, you can streamline scheduling and improve communication across borders. So grab your Excel and start exploring this powerful functionality!
<p class="pro-note">🌟Pro Tip: Regularly update your time zone table to ensure accuracy, especially with changing daylight saving rules!</p>