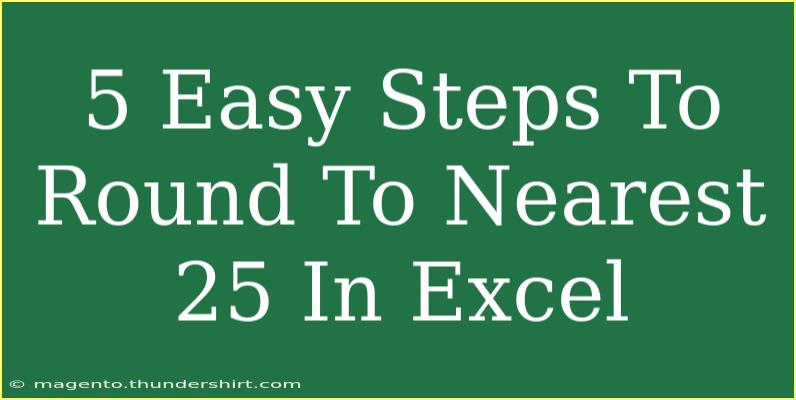Rounding numbers can sometimes feel like an arduous task, especially when you're working with data in Excel. However, with the right techniques, rounding numbers to the nearest 25 can become a breeze! This is particularly useful when you want to simplify your data or when you're preparing reports. So, let’s dive into the five easy steps to round to the nearest 25 in Excel, along with some tips, tricks, and common mistakes to avoid. 💡
Understanding Rounding in Excel
Before we jump into the steps, let’s quickly cover what rounding means in Excel. Rounding refers to adjusting a number to a nearby specified value—usually to make it easier to read or understand. In our case, we'll be rounding to the nearest multiple of 25, which could make numbers more manageable in certain data sets, such as financial reports or inventory lists.
Step-by-Step Guide to Round to Nearest 25
Step 1: Open Your Excel Spreadsheet
First things first! Open the Excel file that contains the data you want to round. If you don’t have a file handy, feel free to create a new one and enter some sample data.
Step 2: Select the Cell for Your Formula
Now, pick the cell where you want to display the rounded number. This could be directly next to the cell with the original number, which makes comparison easy.
Step 3: Enter the Rounding Formula
In the selected cell, you'll enter a formula to round the number. Here’s a simple way to do it:
=MROUND(A1, 25)
In this formula, replace A1 with the cell reference containing the number you want to round. The MROUND function rounds a number to the nearest specified multiple—in this case, 25.
Step 4: Apply the Formula to Other Cells
Once you have the formula working for one cell, you may want to apply it to additional rows. To do this, click on the little square at the bottom-right corner of the cell (this is the fill handle) and drag it down to fill the other cells. Excel will automatically adjust the cell references for you.
Step 5: Format Your Data (Optional)
For better clarity, you might want to format your results. This could involve adding borders, changing text color, or even adjusting the cell's background color. Simply highlight the cells and choose your desired formatting options from the Excel toolbar.
<table>
<tr>
<th>Step</th>
<th>Action</th>
</tr>
<tr>
<td>1</td>
<td>Open Excel</td>
</tr>
<tr>
<td>2</td>
<td>Select cell for formula</td>
</tr>
<tr>
<td>3</td>
<td>Enter the formula: =MROUND(A1, 25)</td>
</tr>
<tr>
<td>4</td>
<td>Drag fill handle to apply</td>
</tr>
<tr>
<td>5</td>
<td>Format your results</td>
</tr>
</table>
<p class="pro-note">💪 Pro Tip: Always double-check your results after applying the formula to ensure accuracy!</p>
Tips and Shortcuts for Rounding in Excel
Here are some handy tips that can enhance your experience when rounding numbers in Excel:
- Use Conditional Formatting: To visually highlight rounded numbers or to differentiate between original and rounded values, apply conditional formatting to your cells.
- Keyboard Shortcuts: Familiarize yourself with keyboard shortcuts in Excel to save time when navigating between cells and entering formulas.
- Save Regularly: It's a good habit to save your work regularly to avoid losing your data, especially after making significant changes.
Common Mistakes to Avoid
Even the most seasoned Excel users can make errors when rounding numbers. Here are a few mistakes to be mindful of:
- Incorrect Cell Reference: Always double-check that your cell references are accurate in your formula.
- Not Using MROUND: Sometimes users forget to use
MROUND and end up with unexpected results. Remember to specify that you want to round to the nearest 25!
- Overlooking Negative Numbers: Rounding negative numbers can lead to confusion. Make sure you understand how
MROUND will behave with negative values, as it rounds to the nearest specified multiple regardless of the sign.
Troubleshooting Common Issues
If you're experiencing issues when trying to round numbers in Excel, here are some troubleshooting tips:
- Formula Errors: Check for typos in your formula, especially in the function name or cell references.
- #VALUE! Error: This indicates that the cell referenced does not contain a number. Make sure the cell has a numerical value.
- Incorrect Results: If your rounded numbers are not what you expect, double-check that you’re using the correct multiple in the
MROUND function.
<div class="faq-section">
<div class="faq-container">
<h2>Frequently Asked Questions</h2>
<div class="faq-item">
<div class="faq-question">
<h3>What is the MROUND function in Excel?</h3>
<span class="faq-toggle">+</span>
</div>
<div class="faq-answer">
<p>The MROUND function rounds a number to the nearest specified multiple, which makes it ideal for rounding numbers to 25.</p>
</div>
</div>
<div class="faq-item">
<div class="faq-question">
<h3>Can I round to different multiples using MROUND?</h3>
<span class="faq-toggle">+</span>
</div>
<div class="faq-answer">
<p>Yes! You can adjust the second argument of the MROUND function to any multiple you wish, not just 25.</p>
</div>
</div>
<div class="faq-item">
<div class="faq-question">
<h3>What happens when I use MROUND with negative numbers?</h3>
<span class="faq-toggle">+</span>
</div>
<div class="faq-answer">
<p>MROUND will still round negative numbers to the nearest specified multiple, but keep in mind that the outcome will also be negative.</p>
</div>
</div>
</div>
</div>
Recapping our guide, rounding to the nearest 25 in Excel can significantly simplify data presentations and reporting. By following these five easy steps and being mindful of common mistakes, you'll become more proficient in managing your data. Don't forget to experiment with different rounding strategies and see how they can enhance your data analysis!
<p class="pro-note">📊 Pro Tip: Practice makes perfect! Try applying these techniques to various datasets to reinforce your skills.</p>