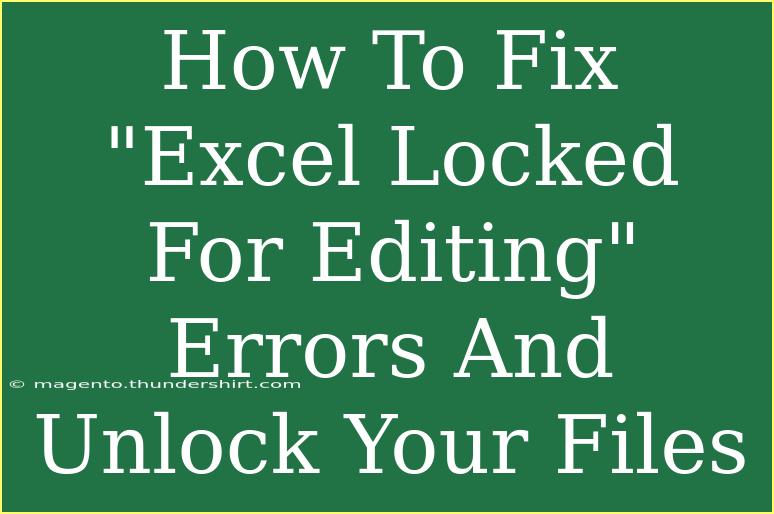Encountering the dreaded "Excel Locked for Editing" error can be incredibly frustrating, especially when you're racing against deadlines or trying to collaborate with colleagues. This common issue occurs when a file is already open for editing by another user or remains in use due to an incomplete shutdown process. Fortunately, there are effective strategies to troubleshoot and resolve this issue, enabling you to unlock your files and continue your work without interruptions. Let’s delve into the helpful tips, shortcuts, and advanced techniques for tackling this problem.
Understanding the Causes of the Error
Before diving into the solutions, it's vital to understand why you might be facing the "Excel Locked for Editing" error. Here are some common causes:
-
File Open in Another Instance: The most typical reason for this error is that the file is open in another instance of Excel. This could be on your computer or even by another user on a network.
-
Crash or Improper Shutdown: If Excel or your computer crashed while you were using the file, it might have left a temporary lock file behind, preventing you from reopening it.
-
Network Issues: If you're using a shared file over a network, temporary hiccups or connection issues can cause locks.
-
File Permissions: Sometimes, you may not have the necessary permissions to edit the file if it’s shared with specific user roles.
-
File Recovery Mode: Excel may open in recovery mode if the file had issues in the past, which could lock it.
Helpful Tips and Tricks for Fixing Locked Files
Here are some effective methods to unlock your Excel files and avoid this error in the future.
1. Check for Other Instances
Before proceeding with more complex troubleshooting, first, check if the file is open in another instance of Excel. If you see it, close that instance.
2. Use Task Manager to Close Background Processes
Sometimes, Excel files can remain locked due to lingering background processes. You can easily check this via the Task Manager:
- Press Ctrl + Shift + Esc to open Task Manager.
- Look for Excel.exe under the Processes tab.
- If you see multiple instances of Excel running, select them and click End Task.
This step usually clears up any remaining locks on the file.
3. Identify Lock Files
Excel creates temporary lock files whenever you open a document. These files usually appear with a “~” or “.tmp” prefix. To find and delete these:
- Open File Explorer and navigate to the folder where your Excel file is saved.
- Look for files that start with “~” or have a .tmp extension.
- Delete any of these files you find.
<p class="pro-note">🛠️ Pro Tip: Always back up your files before deleting anything.</p>
4. Check File Properties
If the file is still locked, check the properties of the file:
- Right-click on the Excel file and select Properties.
- In the Security tab, make sure you have permission to edit the file. If not, contact your administrator to change the permissions.
5. Restart Your Computer
If all else fails, sometimes a simple restart is the easiest solution. This can help close any processes or services that are still using the file, clearing the lock.
Advanced Techniques to Unlock Excel Files
If you've tried the basic fixes and the issue persists, here are some advanced techniques you can try:
1. Use Excel’s Open as Read-Only Feature
If you need to access the file urgently and don't mind working with it as a read-only document:
- Open Excel and select File > Open.
- Browse to the locked file location.
- Select the file, and then click the drop-down arrow next to the Open button.
- Choose Open Read-Only.
This allows you to view the file's contents without editing.
2. Use Excel Recovery Option
If Excel crashed before the file can be saved properly, utilize the recovery feature:
- Launch Excel and go to File > Open.
- Click on Recent and at the bottom, select Recover Unsaved Workbooks.
- Check if your file is listed there.
3. Save to a New Location
Sometimes saving the locked file to a new location can help release the lock:
- Open the locked file (if possible in read-only).
- Click File > Save As and choose a new location or a different name.
- Now try to reopen the file from the new location.
4. Use Command Prompt
For tech-savvy users, you can try unlocking files via Command Prompt:
- Open Command Prompt as Administrator.
- Navigate to the directory where your file is located using the command
cd.
- Type
del filename (replace "filename" with your locked file name) and press Enter.
<p class="pro-note">⚠️ Pro Tip: Use this method carefully. Ensure that you're deleting only temporary files or backups.</p>
Common Mistakes to Avoid
While fixing the "Excel Locked for Editing" error, be wary of these common pitfalls:
- Force Closing Excel: Always use Task Manager correctly. Force-closing Excel can sometimes leave locks behind.
- Ignoring Temporary Files: Don’t neglect the importance of temporary files that may be causing the lock. Delete them before trying other methods.
- Making Changes without Permission: If the file is networked, ensure you have the proper permissions before attempting to edit.
FAQs
<div class="faq-section">
<div class="faq-container">
<h2>Frequently Asked Questions</h2>
<div class="faq-item">
<div class="faq-question">
<h3>Why is my Excel file locked for editing?</h3>
<span class="faq-toggle">+</span>
</div>
<div class="faq-answer">
<p>Your Excel file may be locked because it is currently open in another instance or by another user. It can also be caused by temporary lock files or insufficient permissions.</p>
</div>
</div>
<div class="faq-item">
<div class="faq-question">
<h3>How can I unlock my Excel file?</h3>
<span class="faq-toggle">+</span>
</div>
<div class="faq-answer">
<p>You can unlock your Excel file by checking for other instances, deleting temporary lock files, or using the Task Manager to end any lingering Excel processes.</p>
</div>
</div>
<div class="faq-item">
<div class="faq-question">
<h3>What should I do if the file was shared over a network?</h3>
<span class="faq-toggle">+</span>
</div>
<div class="faq-answer">
<p>If the file is shared over a network, ensure no one else has it open. You may need to ask colleagues to close it if they're currently using it.</p>
</div>
</div>
<div class="faq-item">
<div class="faq-question">
<h3>Can I recover unsaved changes in a locked Excel file?</h3>
<span class="faq-toggle">+</span>
</div>
<div class="faq-answer">
<p>Yes, you can recover unsaved changes through the Excel recovery option by accessing the 'Recover Unsaved Workbooks' feature.</p>
</div>
</div>
<div class="faq-item">
<div class="faq-question">
<h3>Is there a way to avoid this error in the future?</h3>
<span class="faq-toggle">+</span>
</div>
<div class="faq-answer">
<p>To avoid this error, always close Excel properly, ensure proper file permissions, and minimize network usage when multiple users are accessing the same file.</p>
</div>
</div>
</div>
</div>
Recapping the key takeaways, fixing the "Excel Locked for Editing" error involves understanding the cause, using straightforward methods to unlock the file, and applying some advanced techniques if necessary. By staying informed about file access, checking for temporary locks, and being cautious with file permissions, you'll enhance your experience with Excel and minimize frustration in the future. Remember to practice these strategies and explore additional tutorials to deepen your knowledge about Excel functionalities.
<p class="pro-note">📚 Pro Tip: Regularly save your work and back up files to minimize data loss and interruptions in the future.</p>