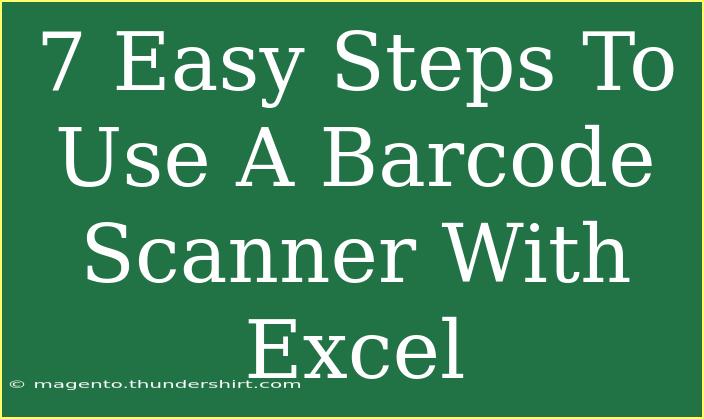Using a barcode scanner with Excel can streamline data entry processes, enhance accuracy, and significantly save time, especially for businesses and organizations that rely on inventory management. Let’s dive into a practical guide on how to effectively utilize a barcode scanner with Excel through seven simple steps, along with helpful tips and troubleshooting advice.
Step 1: Choose the Right Barcode Scanner 📦
Selecting a barcode scanner that suits your needs is crucial. There are various types of scanners: handheld, fixed mount, and mobile device-based scanners. When making your selection, consider:
- Compatibility: Ensure the scanner is compatible with your system (Windows or Mac).
- Types of Barcodes: Determine which types of barcodes you'll be using (1D, 2D).
- Connection Method: Most scanners connect via USB, Bluetooth, or Wi-Fi.
Step 2: Install the Barcode Scanner
After selecting a scanner, it's time for installation:
- Connect the Scanner: Plug it into your computer's USB port or follow the Bluetooth pairing instructions.
- Driver Installation: Most scanners are plug-and-play. If yours requires a driver, follow the manufacturer's instructions to install it.
Note: Make sure to check your scanner's user manual for specific installation guidelines.
Step 3: Configure Excel for Barcode Scanning
Now that the scanner is installed, you need to prepare Excel for inputting barcode data:
- Open Excel: Start a new or existing worksheet.
- Select the Cell: Click on the cell where you want the scanned barcode data to appear. Typically, this would be in the first column (A1).
Pro Tip: To ensure smooth data entry, keep the column widths large enough to display the scanned barcode numbers.
Step 4: Scan the Barcode
With everything set up, it’s time to test the scanner:
- Use the Scanner: Point your scanner at the barcode and press the scan button.
- View Data in Excel: You should see the barcode number appear in the selected Excel cell immediately after scanning.
If you want to scan multiple barcodes, just press the tab key after each scan to move to the next cell in the row.
Step 5: Format Barcode Data
For better readability and organization:
- Adjust Cell Format: Select the cells containing barcode data and right-click to choose "Format Cells."
- Select Number Format: Choose "Text" to prevent Excel from misinterpreting the numbers (like converting them into dates).
Tip: Using Text format also helps maintain leading zeros which are important in barcode numbers.
Step 6: Use Formulas for Inventory Management
You can enhance your inventory management by using Excel’s formulas along with scanned barcode data. Here are a few formulas you may find useful:
- VLOOKUP: To find product information based on the scanned barcode.
- COUNTIF: To count how many times a specific barcode appears.
- SUMIF: To sum up values associated with each barcode.
Here's a simple example of how you can use VLOOKUP:
=VLOOKUP(A1, Products!A:B, 2, FALSE)
This formula will look for the barcode in cell A1 and return the corresponding product name from the Products sheet.
Step 7: Save Your Work
Always remember to save your Excel workbook after scanning barcodes and entering data. Regularly backing up your file can prevent loss of data.
Note: Consider using cloud storage solutions like Google Drive or OneDrive for additional security and ease of access.
Tips and Common Mistakes to Avoid
When integrating a barcode scanner with Excel, here are a few common pitfalls and tips to avoid them:
- Ensure Scanner is Compatible: Double-check that your scanner works with Excel. If not, you may face connectivity issues.
- Watch for Data Duplication: When scanning quickly, there may be instances of repeated data entry. Keep track to avoid errors.
- Test Scanning Functionality: Before full implementation, perform tests to confirm that your scans are being accurately captured and stored in Excel.
Troubleshooting Issues
If you encounter issues while using a barcode scanner with Excel, try these troubleshooting techniques:
- Connection Problems: Ensure the scanner is properly connected. Try unplugging and re-plugging if you're using a USB scanner.
- Data Not Appearing: Check if the scanner is in keyboard wedge mode (most common for Excel). If it's not, adjust the settings.
- Inaccurate Scans: Make sure the scanner lens is clean and that you’re scanning in good light conditions.
<div class="faq-section">
<div class="faq-container">
<h2>Frequently Asked Questions</h2>
<div class="faq-item">
<div class="faq-question">
<h3>Can I use a mobile device as a barcode scanner for Excel?</h3>
<span class="faq-toggle">+</span>
</div>
<div class="faq-answer">
<p>Yes, many mobile apps can turn your phone into a barcode scanner that directly integrates with Excel through cloud-based options or data export features.</p>
</div>
</div>
<div class="faq-item">
<div class="faq-question">
<h3>What type of barcodes are supported in Excel?</h3>
<span class="faq-toggle">+</span>
</div>
<div class="faq-answer">
<p>Excel can handle various barcode formats, including 1D barcodes (like UPC, EAN) and 2D codes (like QR codes), depending on your scanner's capabilities.</p>
</div>
</div>
<div class="faq-item">
<div class="faq-question">
<h3>Do I need to install any software to use a barcode scanner with Excel?</h3>
<span class="faq-toggle">+</span>
</div>
<div class="faq-answer">
<p>Usually, no extra software is required; most barcode scanners operate as keyboards that input data directly into Excel.</p>
</div>
</div>
<div class="faq-item">
<div class="faq-question">
<h3>How can I ensure accurate barcode scanning in Excel?</h3>
<span class="faq-toggle">+</span>
</div>
<div class="faq-answer">
<p>Ensure proper lighting, clean the scanner lens, and ensure the barcode is not damaged. Also, test your setup with a few scans before going live.</p>
</div>
</div>
</div>
</div>
To summarize, using a barcode scanner with Excel is an effective way to enhance productivity and accuracy in data entry. Follow these seven easy steps to get started and make the most out of your scanner. Don’t forget to explore related tutorials on barcode management and advanced Excel techniques to further boost your efficiency.
<p class="pro-note">📈Pro Tip: Regular practice with your barcode scanner can improve speed and accuracy, making data entry a breeze!</p>