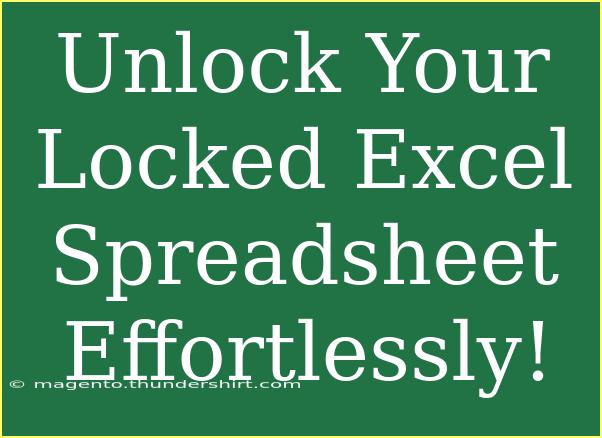Unlocking a locked Excel spreadsheet can seem daunting at first, but with the right steps, it can be a breeze! 😊 Whether you’ve forgotten the password or just need access for other reasons, I’m here to guide you through the process in a simple, straightforward manner. Let’s dive into the methods that can help you unlock your locked Excel spreadsheet, along with handy tips and tricks to make the process as smooth as possible.
Understanding Excel Password Protection
Excel provides a robust way to protect your spreadsheets through password security. This feature ensures that sensitive data remains confidential. However, if you find yourself locked out of your own file, don’t panic! There are several techniques to regain access.
Basic Methods to Unlock Your Excel Spreadsheet
Before we explore more advanced techniques, let’s start with some basic methods. You might find that one of these simpler techniques works just fine!
Method 1: Check for Backup Files
Sometimes, we might forget that Excel automatically creates backup files. Check if you have any backup copies of your spreadsheet. Here’s how:
- Open Excel.
- Go to the location where your file is saved.
- Look for files with a
.xlk extension (these are backup files).
- Open them to see if they contain your data.
Method 2: Using a Hex Editor (For Advanced Users)
If you are comfortable with using hex editors, you can try this method, but proceed with caution as it requires a bit of technical know-how.
- Backup Your File: Always make a copy of the original file before making any changes.
- Open a Hex Editor: Download and open a hex editor (like HxD).
- Locate Passwords: Open your Excel file in the hex editor, and look for the word "Workbook." Follow it through the hexadecimal values until you spot the password string.
- Delete the Password: If you can locate the password, delete the characters associated with it.
- Save Your File: Save the changes and then attempt to open your file in Excel without a password.
Advanced Techniques for Unlocking Excel Sheets
If the basic methods don’t work, don’t fret. There are still other ways to try and unlock your spreadsheet.
Method 3: VBA Macro Method
This method is effective for unprotecting Excel sheets. It requires enabling macros, so be sure your settings allow this.
-
Open a new Excel workbook.
-
Press ALT + F11 to open the VBA editor.
-
Click on Insert > Module.
-
Copy and paste the following code:
Sub UnlockSheet()
Dim ws As Worksheet
Dim i As Integer, j As Integer
Dim pWord As String
For Each ws In ActiveWorkbook.Worksheets
On Error Resume Next
For i = 65 To 90
For j = 65 To 90
pWord = Chr(i) & Chr(j)
ws.Unprotect Password:=pWord
If Not ws.ProtectContents Then
MsgBox "Unlocked: " & ws.Name & " with password " & pWord
End If
Next j
Next i
Next ws
End Sub
-
Run the macro. This may take some time, but it will try common passwords until it unlocks your sheet.
Method 4: Using Online Services
For those who prefer not to meddle with code, there are online services available that can unlock Excel files. However, use caution when selecting a service, as it involves uploading your file to a third party.
Common Mistakes to Avoid
While unlocking an Excel spreadsheet, it’s essential to avoid these common pitfalls:
- Forgetting to Backup: Always make a copy before trying any unlock methods.
- Using Insecure Online Services: Ensure the site is reputable to avoid data breaches.
- Skipping the Instructions: Follow the steps carefully to avoid errors.
Troubleshooting Issues
If you encounter any issues during the unlocking process, consider these solutions:
- Ensure Excel Is Updated: Sometimes an outdated version of Excel may lead to unexpected errors.
- Check File Format: Ensure the file format is compatible with the methods you are using.
- Recheck the Macro Security Settings: If using VBA, ensure that macros are enabled in your Excel settings.
<div class="faq-section">
<div class="faq-container">
<h2>Frequently Asked Questions</h2>
<div class="faq-item">
<div class="faq-question">
<h3>Can I unlock my Excel file without losing any data?</h3>
<span class="faq-toggle">+</span>
</div>
<div class="faq-answer">
<p>Yes, using methods like the VBA macro or hex editor usually retains your data. However, always backup your original file first!</p>
</div>
</div>
<div class="faq-item">
<div class="faq-question">
<h3>Are online services safe for unlocking Excel files?</h3>
<span class="faq-toggle">+</span>
</div>
<div class="faq-answer">
<p>Some online services are safe, but proceed with caution. Always choose well-reviewed options and consider the confidentiality of your data.</p>
</div>
</div>
<div class="faq-item">
<div class="faq-question">
<h3>What if I can't remember my password at all?</h3>
<span class="faq-toggle">+</span>
</div>
<div class="faq-answer">
<p>In such cases, using advanced methods like VBA or hex editing could be helpful. Alternatively, professional data recovery services are available.</p>
</div>
</div>
</div>
</div>
Unlocking a locked Excel spreadsheet doesn’t have to be a hassle. With the right tools and methods at your disposal, you can regain access quickly. Remember to back up your files, follow the steps carefully, and avoid using insecure services. By practicing these techniques, you’ll become more proficient in managing your Excel files and avoid future lockouts.
<p class="pro-note">🔑Pro Tip: Always create a backup before attempting to unlock a spreadsheet to ensure you don’t lose any valuable data!</p>