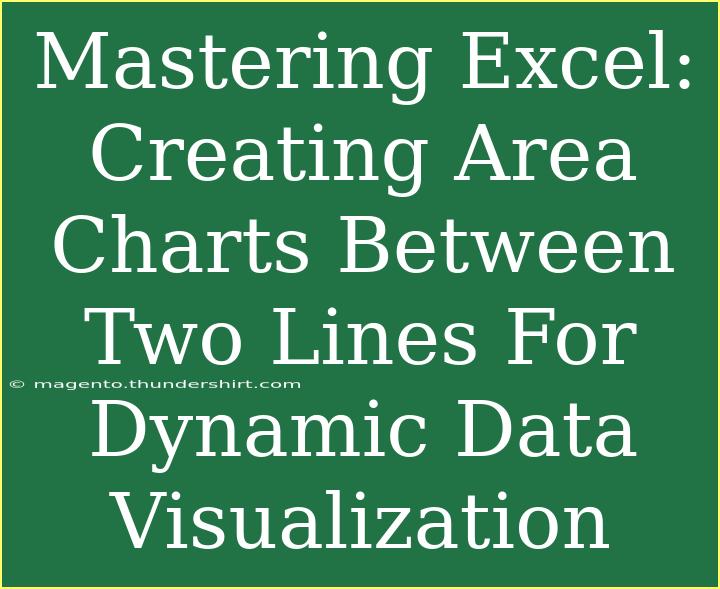Excel is an incredibly powerful tool for data visualization, and one of the most compelling ways to display your data is through area charts. These charts allow you to create dynamic visual representations that can effectively show trends and comparisons between two sets of data. In this blog post, we’ll dive into the steps to create area charts between two lines, share helpful tips, discuss common mistakes to avoid, and even address frequently asked questions. Let’s get started! 📊
What is an Area Chart?
Area charts are a type of graph that displays quantitative data visually over a specific time period. Unlike line charts, area charts fill the space beneath the line, which provides an enhanced visual appeal and makes it easier to compare different datasets. When you create an area chart between two lines, you can highlight the area between these lines, which can effectively illustrate differences in data values.
Creating an Area Chart in Excel
Step 1: Prepare Your Data
Before you can create an area chart, you'll need to organize your data in a clear and concise manner. Here’s how your data could look in Excel:
| Month |
Dataset A |
Dataset B |
| January |
30 |
20 |
| February |
25 |
35 |
| March |
40 |
30 |
| April |
45 |
50 |
| May |
35 |
45 |
In this example, we have two datasets (A and B) for five months. Make sure your data is clean and without any empty rows or columns.
Step 2: Insert the Area Chart
- Select Your Data: Click and drag to highlight the data you want to include in your area chart, including the headers.
- Insert Chart: Go to the Insert tab on the Ribbon.
- Choose the Area Chart: Click on the Insert Area Chart option, and select the type of area chart you prefer (stacked or regular area chart).
- Format Your Chart: Excel will insert the chart into your worksheet. Click on the chart to reveal Chart Tools, where you can format various aspects of the chart, such as colors, labels, and legends.
Step 3: Customize the Chart
Customizing your chart can help to better convey the data's story. Here are some suggestions:
- Add Data Labels: Click on the chart, go to the Chart Elements button, and check the Data Labels option. This will display the values directly on the chart.
- Adjust Axis Titles: Click on the chart, and from the Chart Elements button, add Axis Titles for better clarity.
- Change Colors: Select the area of the chart and use the Format option to change the color scheme to something that aligns with your brand or preference.
Step 4: Highlight the Area Between Two Lines
To emphasize the area between the two datasets in your area chart:
- Right-click on the Chart: Select the area of the chart that represents Dataset A.
- Format Data Series: Choose Format Data Series from the context menu.
- Fill Options: Opt for Fill and select the Solid Fill option. You can also adjust the transparency to create a layered effect.
- Repeat for Dataset B: Follow the same steps to adjust Dataset B as needed.
By completing these steps, you'll have a visually striking area chart that showcases the differences between your datasets effectively! 🎉
Tips for Effective Area Charts
- Keep It Simple: Don't overcrowd your chart with excessive data or colors. A clean design helps convey your message better.
- Use Consistent Colors: Stick to a limited color palette to make it easier for viewers to interpret the chart quickly.
- Label Your Data: Always use data labels and clear legends to ensure your audience understands the information being presented.
Common Mistakes to Avoid
- Too Much Data: Including too many datasets in a single chart can lead to confusion. Limit the number of lines to two or three for clarity.
- Neglecting the Axes: Not labeling your axes can confuse your audience. Ensure that each axis is clearly marked.
- Forgetting to Update: Make sure to keep your data and charts updated. Dynamic data changes require corresponding updates in your charts.
Troubleshooting Area Chart Issues
If you run into problems while creating or editing your area chart, consider these troubleshooting tips:
- Chart Not Displaying: Check if the data range is correctly selected. Sometimes, ranges may change if rows or columns are added or deleted.
- Data Not Appearing: Ensure that your values are numerical and that there are no hidden rows or filters applied in your dataset.
- Chart Not Updating: If you've updated your data but the chart isn't reflecting the changes, try refreshing the chart. Right-click on the chart and select "Refresh Data."
<div class="faq-section">
<div class="faq-container">
<h2>Frequently Asked Questions</h2>
<div class="faq-item">
<div class="faq-question">
<h3>What is the difference between an area chart and a line chart?</h3>
<span class="faq-toggle">+</span>
</div>
<div class="faq-answer">
<p>An area chart fills the space beneath the line, highlighting the volume of data, while a line chart simply plots data points without filling the area beneath.</p>
</div>
</div>
<div class="faq-item">
<div class="faq-question">
<h3>Can I change the color of individual data areas in an area chart?</h3>
<span class="faq-toggle">+</span>
</div>
<div class="faq-answer">
<p>Yes! You can customize the fill color for each area in the chart by right-clicking on the area and selecting 'Format Data Series'.</p>
</div>
</div>
<div class="faq-item">
<div class="faq-question">
<h3>How do I create a dynamic area chart that updates with new data?</h3>
<span class="faq-toggle">+</span>
</div>
<div class="faq-answer">
<p>You can use Excel’s Table feature to create a dynamic range. When you add new data to the table, the chart will automatically update to reflect the changes.</p>
</div>
</div>
<div class="faq-item">
<div class="faq-question">
<h3>Is it possible to show negative values in an area chart?</h3>
<span class="faq-toggle">+</span>
</div>
<div class="faq-answer">
<p>Yes, area charts can display negative values, but it may require careful interpretation as the filled area may not make sense if the data trends are mostly negative.</p>
</div>
</div>
</div>
</div>
By mastering area charts in Excel, you can elevate your data presentation skills and provide valuable insights to your audience. Using area charts will help make your data more digestible and visually appealing. Remember, the key to effective data visualization lies in clarity and simplicity.
Practicing with Excel can lead to discovering new features and techniques. Explore more tutorials on data visualization and Excel tricks to keep improving your skills. Happy charting!
<p class="pro-note">📈Pro Tip: Regularly explore Excel's chart features for more advanced techniques and to keep your visualizations fresh!</p>