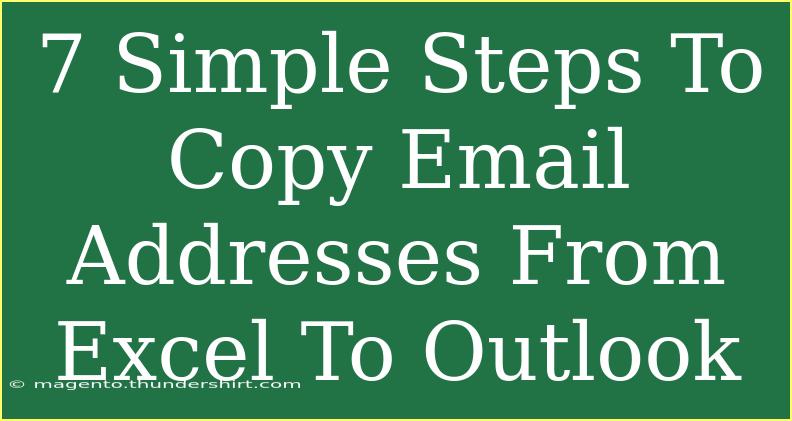Copying email addresses from Excel to Outlook can seem daunting at first, especially if you’re dealing with a long list of contacts. However, with the right techniques, it can be a quick and straightforward task. Whether you’re looking to send out a newsletter, an invitation, or simply want to keep track of contacts, this guide will walk you through the process with helpful tips, shortcuts, and advanced techniques. So, let’s dive in! 🚀
Step 1: Prepare Your Excel Spreadsheet
The first step is to ensure that your email addresses are organized properly in your Excel spreadsheet. Here's how you can set it up:
- Open Excel: Launch Microsoft Excel and open the spreadsheet that contains the email addresses.
- Format your data: Make sure that all email addresses are in a single column. For instance, column A should have headers (e.g., "Email Addresses") and the rows below filled with the actual email addresses.
- Remove any duplicates: Before copying, it’s a good practice to remove duplicate entries to avoid sending multiple emails to the same person. You can do this by going to the "Data" tab and selecting "Remove Duplicates."
Step 2: Select the Email Addresses
Now that your email addresses are organized and free from duplicates, it’s time to select them:
- Click on the first email address in the column.
- Hold the Shift key and click on the last email address to select a range.
- Alternatively, if you want to select non-contiguous cells, hold the Ctrl key (Command key on Mac) while clicking on individual email addresses.
Step 3: Copy the Email Addresses
With your email addresses selected, the next step is to copy them:
- Right-click on the highlighted area and select Copy from the context menu.
- You can also use the keyboard shortcut Ctrl + C (or Command + C on Mac) to copy the selected addresses.
Step 4: Open Outlook
Now that you have copied the email addresses, let’s move over to Outlook:
- Launch Microsoft Outlook.
- Navigate to the Mail section if you’re not already there.
Step 5: Create a New Email
To paste the copied email addresses:
- Click on the New Email button, usually found in the Home tab.
- This will open a new email window for you to compose your message.
Step 6: Paste the Email Addresses
With your new email window open, it’s time to paste the email addresses:
- Click in the To, Cc, or Bcc field depending on how you wish to send your email.
- Right-click and select Paste, or use the keyboard shortcut Ctrl + V (or Command + V on Mac).
Step 7: Check and Send Your Email
Before hitting send, double-check that the email addresses are formatted correctly:
- Make sure there are no typos and that the email addresses are separated by commas if you are pasting into the To field.
- You can now add your subject line and email content. Once everything looks good, click on Send! ✉️
Common Mistakes to Avoid
- Formatting Issues: Ensure all email addresses are in a standard format. Any extra spaces or incorrect formats can lead to undelivered emails.
- Missing Recipients: If you’re copying from multiple columns, ensure you only select the column with email addresses.
- Forgetting to Remove Duplicates: Always check for duplicates in your list, as sending multiple emails to the same person may annoy recipients.
- Not Using Bcc: When sending emails to a large group, it’s advisable to use the Bcc field to protect privacy.
Troubleshooting Issues
If you encounter problems while copying email addresses from Excel to Outlook, here are some troubleshooting tips:
- Emails Not Pasting: If the email addresses do not paste correctly, check if they are copied properly and try pasting them into a plain text editor first to clean up any formatting.
- Outlook Crashes: If Outlook crashes when attempting to paste a large list, try breaking the list into smaller sections and pasting them individually.
- Emails Sent to Incorrect Addresses: If you notice incorrect addresses after sending, make sure to double-check the original data in Excel for errors before copying.
<div class="faq-section">
<div class="faq-container">
<h2>Frequently Asked Questions</h2>
<div class="faq-item">
<div class="faq-question">
<h3>Can I copy email addresses from multiple columns in Excel?</h3>
<span class="faq-toggle">+</span>
</div>
<div class="faq-answer">
<p>Yes, but make sure to consolidate them into one column for easy copying. You can use the CONCATENATE function or manual copy-paste to achieve this.</p>
</div>
</div>
<div class="faq-item">
<div class="faq-question">
<h3>What should I do if my email addresses are not pasting correctly?</h3>
<span class="faq-toggle">+</span>
</div>
<div class="faq-answer">
<p>Try pasting the email addresses into a plain text editor to remove any formatting and then copy them again to paste into Outlook.</p>
</div>
</div>
<div class="faq-item">
<div class="faq-question">
<h3>Is there a limit to how many email addresses I can send at once?</h3>
<span class="faq-toggle">+</span>
</div>
<div class="faq-answer">
<p>Yes, different email providers have different limits, but it's generally advisable to keep it below 100 recipients per email to avoid being flagged as spam.</p>
</div>
</div>
<div class="faq-item">
<div class="faq-question">
<h3>How can I prevent my emails from going to spam?</h3>
<span class="faq-toggle">+</span>
</div>
<div class="faq-answer">
<p>Ensure your email content is relevant, avoid spammy words, and consider using Bcc to protect recipient privacy.</p>
</div>
</div>
</div>
</div>
Recapping, copying email addresses from Excel to Outlook is a handy skill that can save you time and streamline your communication process. By following these seven simple steps, avoiding common pitfalls, and troubleshooting issues, you can ensure a smooth and efficient experience. Don't forget to practice and familiarize yourself with these steps to become more confident in your email management.
Explore our blog for more related tutorials and tips to enhance your skills!
<p class="pro-note">📧Pro Tip: Always double-check your email addresses for accuracy before sending out your messages!</p>