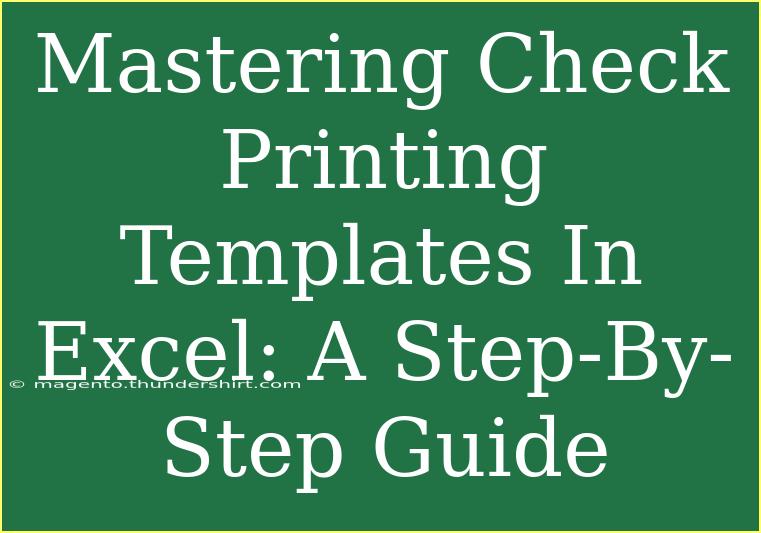Creating checks in Excel can be a fantastic way to manage your finances and streamline your payment processes. Whether you’re running a small business, managing personal finances, or taking care of expenses for a community organization, knowing how to master check printing templates in Excel can save you time and effort. In this step-by-step guide, we’ll delve into everything you need to know to effectively create and print checks using Excel. Plus, we’ll cover helpful tips, common mistakes to avoid, and how to troubleshoot issues. Let’s dive in! 💰
Understanding Check Printing Templates
Check printing templates in Excel are designed layouts that provide the structure for creating checks. These templates typically include fields for the payee's name, the amount, the date, and signature lines. Using Excel to create your own checks allows you to customize these templates to fit your needs, ensuring they are both professional and functional.
Why Use Excel for Check Printing?
- Cost-Effective: Instead of purchasing pre-printed checks, you can create your own checks right from your computer.
- Customizable: Personalize your checks with your business logo, colors, and fonts.
- Easy to Update: If there are any changes to your bank information, simply update the template and print new checks.
- Record Keeping: Easily track payments with built-in Excel functions for record keeping.
Getting Started with Check Printing in Excel
To start creating checks in Excel, follow these steps:
Step 1: Set Up Your Excel Document
- Open Excel and create a new document.
- Set the Page Layout:
- Go to the "Page Layout" tab.
- Click on "Size" and select "More Paper Sizes" to set your custom size. A standard check size is 6 inches wide and 2.75 inches tall.
- Under "Orientation," choose "Landscape" for better formatting.
Step 2: Design Your Check Template
Using basic shapes, lines, and text, you can design your check template:
- Insert a Rectangle to represent the main area of the check.
- Add Text Boxes for your company name, address, and the bank information.
- Use Borders to define the areas for the date, payee name, and amount.
Here’s a simple layout for your template:
<table>
<tr>
<th>Field</th>
<th>Description</th>
</tr>
<tr>
<td>Date</td>
<td>Field for the date of the check.</td>
</tr>
<tr>
<td>Payee</td>
<td>Name of the person or business receiving the check.</td>
</tr>
<tr>
<td>Amount</td>
<td>Both in numbers and written out (for clarity).</td>
</tr>
<tr>
<td>Signature Line</td>
<td>Place for the authorized signatory to sign.</td>
</tr>
</table>
Step 3: Input Your Business Information
Make sure your business information is visible and correct. This includes your logo, the name of your business, and any other relevant details. It’s important that this information is clear and professional.
Step 4: Prepare for Printing
- Check Margins: Before printing, ensure your margins are correctly set so that everything fits perfectly on the check.
- Use Test Prints: Print a test page on regular paper to check alignment and formatting.
- Select Check Stock: Use check stock paper that is compatible with your printer.
Step 5: Print Your Checks
- Load the Paper: Load your check stock into the printer.
- Print Settings: In the "Print" dialog, choose the correct printer and check the settings.
- Print: Hit the print button, and your checks should come out crisp and professional!
Helpful Tips and Advanced Techniques
- Use Mail Merge: If you frequently print checks for multiple payees, consider using Excel’s mail merge feature with Word. This can save you a lot of time.
- Customize Amount in Words: Use Excel formulas to automate the conversion of numbers to words for the amount.
- Backup Your Template: Save your check template in a safe location so you can easily access it for future use.
Common Mistakes to Avoid
- Incorrect Printing Size: Always double-check your page size and margins. Printing on the wrong size paper can ruin the check layout.
- Neglecting Test Prints: Always test print on regular paper before printing on your check stock to avoid wasting materials.
- Not Saving Changes: After making changes to your template, save it immediately to avoid losing your work.
Troubleshooting Issues
If you encounter issues, here are some common problems and how to solve them:
- Check Alignment Issues: If your text doesn’t align, go back to your layout settings. Adjust margins or text box positions as needed.
- Printer Issues: If the printer jams or misfeeds, ensure that the check stock is loaded correctly and check for any paper obstructions.
- Font Issues: If some fonts appear different when printed, consider converting them to a standard font that your printer recognizes well.
<div class="faq-section">
<div class="faq-container">
<h2>Frequently Asked Questions</h2>
<div class="faq-item">
<div class="faq-question">
<h3>Can I create a check template from scratch?</h3>
<span class="faq-toggle">+</span>
</div>
<div class="faq-answer">
<p>Yes! You can design your check template in Excel using shapes, text boxes, and other formatting tools.</p>
</div>
</div>
<div class="faq-item">
<div class="faq-question">
<h3>What size should my check template be?</h3>
<span class="faq-toggle">+</span>
</div>
<div class="faq-answer">
<p>A standard check size is 6 inches wide by 2.75 inches tall. You can set this in the page layout settings.</p>
</div>
</div>
<div class="faq-item">
<div class="faq-question">
<h3>How can I print multiple checks at once?</h3>
<span class="faq-toggle">+</span>
</div>
<div class="faq-answer">
<p>You can use Excel’s mail merge feature to print multiple checks efficiently.</p>
</div>
</div>
<div class="faq-item">
<div class="faq-question">
<h3>Is it safe to print my own checks?</h3>
<span class="faq-toggle">+</span>
</div>
<div class="faq-answer">
<p>Yes, printing your own checks is safe as long as you keep the check stock secure and use anti-fraud measures.</p>
</div>
</div>
</div>
</div>
Mastering check printing templates in Excel not only provides you with a valuable skill but also offers a personalized touch to your financial operations. By following this step-by-step guide, you're well on your way to creating professional checks tailored to your specific needs. Practice these techniques and explore related tutorials to deepen your understanding. Don’t hesitate to experiment with designs and layouts that work for you.
<p class="pro-note">💡Pro Tip: Always keep a backup of your templates to avoid starting over if you make mistakes!</p>