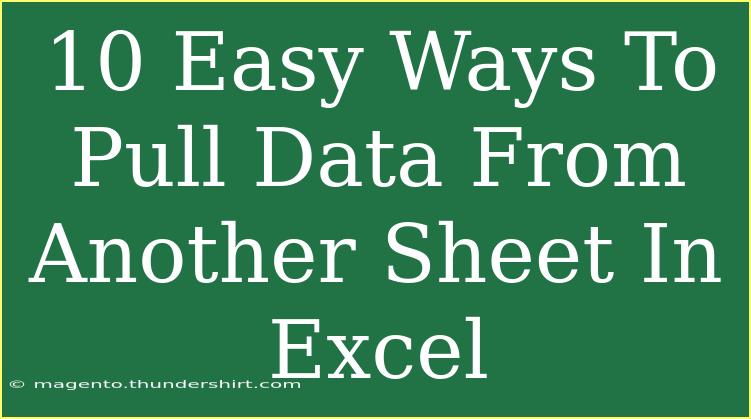Pulling data from another sheet in Excel can streamline your workflow and enhance your productivity. Whether you're consolidating information, creating reports, or simply analyzing data, mastering these techniques will significantly ease the process. In this blog post, we'll explore 10 easy methods to pull data from another sheet, providing helpful tips, troubleshooting advice, and practical examples along the way.
1. Using the VLOOKUP Function
VLOOKUP is one of the most commonly used functions in Excel to retrieve data from another sheet. It searches for a value in the first column of a range and returns a value in the same row from a specified column.
How to Use VLOOKUP
- Click on the cell where you want the result to appear.
- Type
=VLOOKUP(lookup_value, table_array, col_index_num, [range_lookup]).
- For example,
=VLOOKUP(A2, Sheet2!A:B, 2, FALSE) pulls the value from the second column of "Sheet2".
Pro Tip: Remember to use absolute references (e.g., $A$2) if you plan to drag the formula down across multiple rows.
2. Employing the INDEX and MATCH Functions
Another effective method is combining INDEX and MATCH, which can be more flexible than VLOOKUP.
Steps to Use INDEX and MATCH
- Type
=INDEX(return_range, MATCH(lookup_value, lookup_range, 0)).
- For example,
=INDEX(Sheet2!B:B, MATCH(A2, Sheet2!A:A, 0)) retrieves a value based on a match.
Pro Tip: This method allows you to look up values in any column, not just the first one.
3. Using Data Consolidation
Data consolidation allows you to combine data from multiple ranges, perfect for summarizing information.
How to Consolidate Data
- Go to the "Data" tab and click on "Consolidate".
- Choose the function (e.g., Sum, Average) and select the ranges from different sheets.
- Click "OK" to combine the data.
Pro Tip: Use this when dealing with summary data to keep your sheets uncluttered.
4. Linking Cells Directly
If you want to pull data quickly without complex formulas, linking cells directly is an excellent option.
Steps for Linking Cells
- Navigate to the cell in the destination sheet.
- Type
= and then go to the source sheet and select the desired cell.
- Press "Enter" to create a link.
Pro Tip: This method updates automatically when the source data changes.
5. Using the INDIRECT Function
The INDIRECT function allows you to reference a cell indirectly, which can be powerful when combined with other functions.
How to Use INDIRECT
- Type
=INDIRECT("'SheetName'!CellReference").
- For example,
=INDIRECT("'Sheet2'!B2") pulls the value from B2 of Sheet2.
Pro Tip: Use this for dynamically changing ranges or sheet names.
6. Utilizing the Get & Transform (Power Query)
Excel’s Power Query is a robust tool for importing, transforming, and consolidating data from various sources.
Steps for Power Query
- Go to the "Data" tab and select "Get Data".
- Choose "From Other Sources" and navigate to your sheets.
- Load the data into your workbook.
Pro Tip: This is especially useful for handling large datasets or complex transformations.
7. Creating Named Ranges
Named ranges can simplify formulas and make them easier to read.
How to Create a Named Range
- Select the range of cells.
- Click on the "Formulas" tab and choose "Define Name".
- Use the name in your formulas (e.g.,
=SUM(MyRange)).
Pro Tip: This improves clarity, especially in large spreadsheets.
8. Using the HLOOKUP Function
Similar to VLOOKUP, HLOOKUP retrieves values from a row instead of a column.
How to Use HLOOKUP
- Click the cell for your result.
- Type
=HLOOKUP(lookup_value, table_array, row_index_num, [range_lookup]).
- For example,
=HLOOKUP(A1, Sheet2!A1:D2, 2, FALSE) pulls data from the specified row.
Pro Tip: Use HLOOKUP for horizontal data structures for effective lookups.
9. Leveraging Pivot Tables
Pivot tables can help summarize and pull data from multiple sheets easily.
Steps to Create a Pivot Table
- Select your data range and go to the "Insert" tab.
- Click on "Pivot Table" and choose the source.
- Drag and drop fields to create summaries.
Pro Tip: Pivot tables allow dynamic data analysis with just a few clicks.
10. Using 3D References
3D references let you perform calculations across multiple sheets at once.
How to Use 3D References
- Type
=SUM(Sheet1:Sheet3!A1).
- This formula sums cell A1 across Sheets 1 to 3.
Pro Tip: Use this for summarizing data across multiple sheets without adding them manually.
With these methods, pulling data from another sheet in Excel can be as simple as pie! Each technique has its unique advantages, so try experimenting with different options to find what works best for you.
<div class="faq-section">
<div class="faq-container">
<h2>Frequently Asked Questions</h2>
<div class="faq-item">
<div class="faq-question">
<h3>Can I pull data from multiple sheets into one cell?</h3>
<span class="faq-toggle">+</span>
</div>
<div class="faq-answer">
<p>Yes, you can use 3D references to consolidate data across multiple sheets into one cell.</p>
</div>
</div>
<div class="faq-item">
<div class="faq-question">
<h3>What happens if I change data in the source sheet?</h3>
<span class="faq-toggle">+</span>
</div>
<div class="faq-answer">
<p>All linked data in the destination sheet will automatically update to reflect the changes made in the source sheet.</p>
</div>
</div>
<div class="faq-item">
<div class="faq-question">
<h3>Is VLOOKUP better than INDEX and MATCH?</h3>
<span class="faq-toggle">+</span>
</div>
<div class="faq-answer">
<p>INDEX and MATCH is often considered more flexible as it allows you to look up data in any direction, while VLOOKUP only searches the first column.</p>
</div>
</div>
<div class="faq-item">
<div class="faq-question">
<h3>Can I use Power Query to pull data from external sources?</h3>
<span class="faq-toggle">+</span>
</div>
<div class="faq-answer">
<p>Absolutely! Power Query can connect to a variety of external data sources and bring that data into Excel.</p>
</div>
</div>
</div>
</div>
In conclusion, mastering these 10 easy methods for pulling data from another sheet in Excel can significantly enhance your efficiency and accuracy. From using VLOOKUP and INDEX/MATCH to leveraging Power Query and pivot tables, each technique offers its unique set of benefits. As you practice these methods, you'll find ways to adapt them to your specific needs, allowing you to explore the full potential of Excel. Keep learning and experimenting with related tutorials to further enhance your skills and make your data management tasks smoother!
<p class="pro-note">📊 Pro Tip: Regularly practice these methods to become an Excel pro and streamline your data processes! </p>