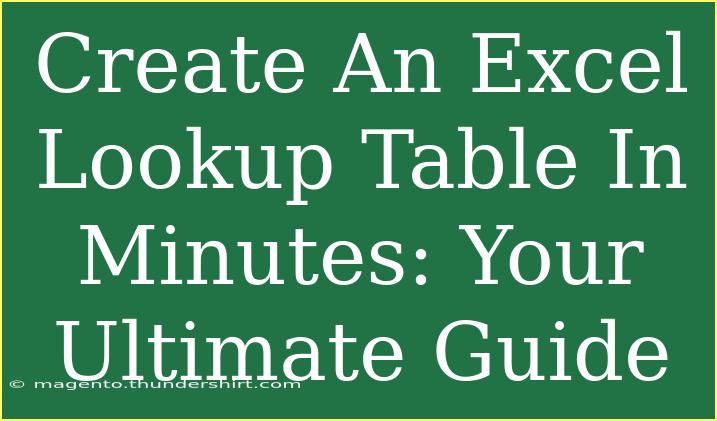Creating an Excel lookup table is one of the most powerful skills you can develop when working with data. Imagine the efficiency boost you'll get by quickly finding information without scrolling through endless rows and columns! 🎉 In this guide, we will explore everything you need to know about setting up and using a lookup table in Excel, along with some handy tips, troubleshooting advice, and common mistakes to avoid. So, let’s dive in!
Understanding Lookup Tables
A lookup table is a data structure that allows you to look up and retrieve information based on a specific value. Think of it as a mini-database within your spreadsheet. Excel offers several functions for performing lookups, such as VLOOKUP, HLOOKUP, and the newer XLOOKUP.
Key Functions for Lookup Tables
- VLOOKUP: Searches vertically through a column.
- HLOOKUP: Searches horizontally through a row.
- XLOOKUP: A versatile function that replaces both VLOOKUP and HLOOKUP, making it easier to work with and more efficient.
Steps to Create an Excel Lookup Table
Step 1: Organize Your Data
To set up a lookup table, you first need to organize your data into a tabular format. Here’s how you can do it:
- Open Excel and create a new worksheet.
- Input your data in a clear format. For example, if you are creating a lookup table for employee names and IDs, list the employee IDs in the first column and their corresponding names in the second column.
Example Data Table
| Employee ID |
Employee Name |
| 101 |
John Doe |
| 102 |
Jane Smith |
| 103 |
Max Johnson |
Step 2: Name Your Data Range
To make it easier to refer to your data range, assign a name to it.
- Select the cells containing your lookup table data.
- In the ribbon, click on the "Formulas" tab.
- Select "Define Name," type in a descriptive name (e.g., "EmployeeTable"), and click OK.
Step 3: Use VLOOKUP to Retrieve Data
Let’s assume you want to find the name of the employee based on their ID. Here’s how to set it up:
- Choose a cell where you want to input the employee ID for lookup (e.g., cell E2).
- In cell F2, enter the following formula:
=VLOOKUP(E2, EmployeeTable, 2, FALSE)
- E2: The cell where you’ll input the employee ID.
- EmployeeTable: The name you defined for your data range.
- 2: The column number in your table from which to retrieve the name.
- FALSE: Ensures an exact match.
Step 4: Testing Your Lookup
To test the setup:
- Enter an employee ID (e.g., 101) in cell E2.
- Cell F2 should now display "John Doe". If it doesn't, double-check your formula and data range.
Troubleshooting Common Issues
If you encounter problems, check the following:
- Ensure there are no extra spaces or formatting issues in your lookup table.
- Verify that your formula references the correct cells and data range.
- If using VLOOKUP, remember that it can only search to the right of the lookup column.
Common Mistakes to Avoid
- Incorrect Range: Always ensure your range covers all the data you need.
- Incorrect Column Index: The column number in your formula must correspond to the data you want to return.
- Using Approximate Matches: Using TRUE instead of FALSE may lead to incorrect data retrieval unless you are sure your data is sorted.
Tips and Shortcuts for Effective Lookups
- Use Absolute References: When copying formulas, use absolute cell references (e.g., $A$1) for your lookup table to keep the range constant.
- Explore XLOOKUP: If you have access to Excel 365 or Excel 2019, try the XLOOKUP function which is easier to use and more powerful.
- Filter Your Data: Applying filters can help in quickly managing and finding values in your lookup table.
Example Scenarios
- Sales Data: Quickly retrieve sales representatives’ names based on their IDs for reporting.
- Inventory Management: Find product names based on their SKU numbers.
- Client Management: Look up client contact information using their ID numbers.
Conclusion
Creating and using lookup tables in Excel is a game-changer for anyone who works with data. The ability to efficiently retrieve information with a few clicks saves time and increases accuracy. Practice these techniques, explore advanced features like XLOOKUP, and watch your productivity soar!
Ready to take your Excel skills to the next level? Explore more related tutorials on our blog and keep enhancing your data management techniques. Your future self will thank you!
<div class="faq-section">
<div class="faq-container">
<h2>Frequently Asked Questions</h2>
<div class="faq-item">
<div class="faq-question">
<h3>What is the difference between VLOOKUP and XLOOKUP?</h3>
<span class="faq-toggle">+</span>
</div>
<div class="faq-answer">
<p>XLOOKUP can search both horizontally and vertically, and it allows for more flexibility with unmatched values, unlike VLOOKUP.</p>
</div>
</div>
<div class="faq-item">
<div class="faq-question">
<h3>Can I use VLOOKUP with multiple criteria?</h3>
<span class="faq-toggle">+</span>
</div>
<div class="faq-answer">
<p>Not directly; you would need to create a helper column to concatenate the criteria or use more complex formulas.</p>
</div>
</div>
<div class="faq-item">
<div class="faq-question">
<h3>What happens if there’s no match found in VLOOKUP?</h3>
<span class="faq-toggle">+</span>
</div>
<div class="faq-answer">
<p>If there's no match, VLOOKUP will return an error (#N/A). You can use the IFERROR function to handle this gracefully.</p>
</div>
</div>
</div>
</div>
<p class="pro-note">💡Pro Tip: Always keep your lookup tables organized and clearly labeled for easy reference.</p>