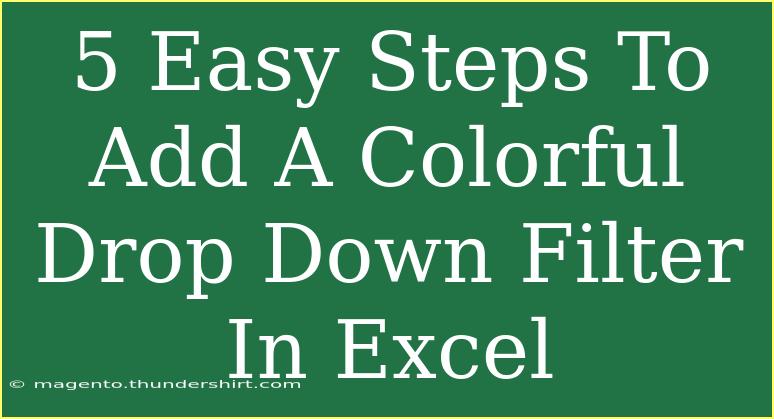Adding a colorful drop-down filter in Excel can significantly enhance the visual appeal of your spreadsheets while making data navigation easier. This feature not only makes your data more organized but also engages users more effectively. In this post, we'll walk through five easy steps to set up a colorful drop-down filter. 🎨
Step 1: Prepare Your Data
Before creating a drop-down filter, ensure your data is properly organized. Typically, you'll need a table format where each column represents a different data category (e.g., Names, Dates, Sales).
- Highlight Your Data: Click and drag to select the data range you want to apply the drop-down to.
- Create a Table: Go to the "Insert" tab and select "Table." This will format your data neatly and enable filtering options.
Step 2: Set Up Data Validation
Once your data is structured as a table, it’s time to set up the drop-down list using data validation.
- Select the Cell: Click on the cell where you want the drop-down to appear.
- Navigate to Data Validation: Go to the "Data" tab on the ribbon, then click on "Data Validation."
- Allow List: In the Data Validation dialog box, select "List" from the "Allow" drop-down menu.
- Enter the Source: In the "Source" box, enter the items you want in your drop-down list, separating them with commas (e.g., Item1, Item2, Item3) or refer to a range of cells where the list is located.
Here's a simple table you can use for your source:
<table>
<tr>
<th>Items</th>
</tr>
<tr>
<td>Item 1</td>
</tr>
<tr>
<td>Item 2</td>
</tr>
<tr>
<td>Item 3</td>
</tr>
</table>
<p class="pro-note">🎯 Ensure that your source list does not have empty spaces to avoid errors in the drop-down.</p>
Step 3: Add Colorful Formatting
Adding color to your drop-down options makes it visually appealing. Here's how you can do it:
- Select Your Drop-down Cell: Click on the cell with the drop-down.
- Use Conditional Formatting: Go to the "Home" tab and click "Conditional Formatting." Choose "New Rule."
- Select Format Style: Choose "Use a formula to determine which cells to format."
- Enter the Formula: Use a formula to determine when to apply specific colors (e.g.,
=$A$1="Item 1").
- Choose Format: Click on the "Format" button to select the fill color and font color you want to apply.
Repeat these steps for each item in your drop-down to assign different colors.
<p class="pro-note">🌈 Keep your color scheme consistent for better readability!</p>
Step 4: Testing Your Drop-down
Now it's time to test your drop-down menu.
- Click on the Drop-down Arrow: Click the arrow in the cell to see the list of items.
- Select an Item: Choose an item and ensure that the conditional formatting you applied is working as intended.
- Check Data Filters: Verify if the table's data updates correctly according to your selection.
<p class="pro-note">🔍 If your filters are not working correctly, check for any typos in your list source or validation settings.</p>
Step 5: Troubleshooting Common Issues
If you encounter any issues while adding your colorful drop-down filter, consider these common mistakes:
- Data Validation Errors: Ensure that the cell ranges are correct and there are no extra spaces.
- Conditional Formatting Not Appearing: Double-check that your formulas are correct and that you've applied formatting for each condition.
- Drop-down Not Showing: Make sure the cell is set to allow data validation, and it is not locked or hidden.
<p class="pro-note">⚙️ If you notice formatting issues, revisit the conditional formatting rules and ensure they’re applied to the right cells.</p>
<div class="faq-section">
<div class="faq-container">
<h2>Frequently Asked Questions</h2>
<div class="faq-item">
<div class="faq-question">
<h3>Can I add more than one drop-down filter in a sheet?</h3>
<span class="faq-toggle">+</span>
</div>
<div class="faq-answer">
<p>Yes! You can add multiple drop-down filters in different cells across your Excel sheet.</p>
</div>
</div>
<div class="faq-item">
<div class="faq-question">
<h3>What if my list of items is very long?</h3>
<span class="faq-toggle">+</span>
</div>
<div class="faq-answer">
<p>You can use a named range or refer to a range of cells that contains your long list.</p>
</div>
</div>
<div class="faq-item">
<div class="faq-question">
<h3>Can I change the drop-down options later?</h3>
<span class="faq-toggle">+</span>
</div>
<div class="faq-answer">
<p>Absolutely! Just edit the source range in the data validation settings to update your options.</p>
</div>
</div>
</div>
</div>
Creating a colorful drop-down filter in Excel is not only a fun project but also adds significant utility to your data organization. By following these five steps, you'll be able to craft an engaging user experience with ease.
Remember, the key takeaways are:
- Ensure your data is structured properly.
- Utilize data validation to create your drop-down options.
- Use conditional formatting for a visually appealing touch.
- Test and troubleshoot your drop-down filter to ensure functionality.
Don't hesitate to explore related tutorials to enhance your Excel skills further. Practice makes perfect, so dive into Excel and experiment with your new drop-down filters!
<p class="pro-note">🌟 Pro Tip: Play around with different color combinations to find the most visually appealing layout for your data!</p>