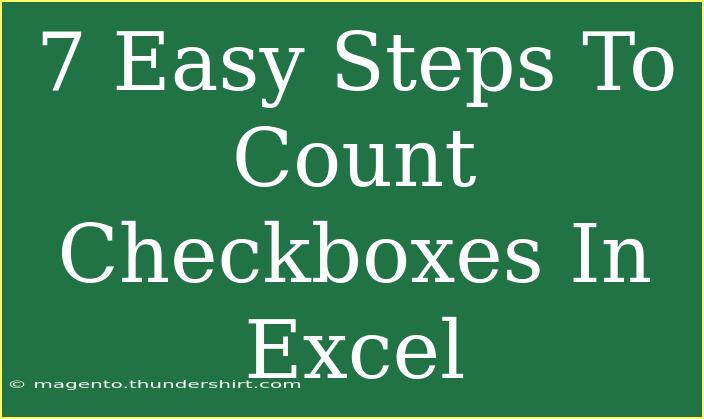Counting checkboxes in Excel can seem like a daunting task, especially for those new to the program. However, with just a few simple steps, you can accurately tally up those little boxes and keep track of your data effortlessly! Whether you're working on a checklist, survey results, or any kind of project that requires counting, this guide will help you do it in no time. Let’s dive into the 7 easy steps to count checkboxes in Excel. 📊
Step 1: Insert Checkboxes into Your Excel Sheet
The first step is to add checkboxes to your worksheet. Here's how to do that:
- Open Excel and navigate to your desired worksheet.
- Go to the Developer tab. If you don’t see it, you may need to enable it via Excel Options.
- Click on Insert in the Controls group.
- Select Checkbox (Form Control) from the options.
- Click anywhere on the sheet to place your checkbox.
- You can drag to resize or move it around as necessary.
Pro Tip: You can quickly copy and paste the checkbox to create multiple checkboxes without having to repeat the insertion process. Simply select the checkbox, press Ctrl+C to copy, and Ctrl+V to paste it in another cell.
Step 2: Link Checkboxes to Cells
To make counting easier, link each checkbox to a specific cell. When checked, the linked cell will show TRUE; when unchecked, it will display FALSE.
- Right-click on the checkbox and choose Format Control.
- In the Format Control dialog, find the Control tab.
- In the Cell link box, enter the cell reference you want to link the checkbox to (e.g.,
B1).
- Click OK.
Repeat this for each checkbox you have created, linking each to a different cell.
Step 3: Create a COUNTIF Formula
Now that you have your checkboxes linked to cells, it’s time to count how many are checked. You can do this by using the COUNTIF function. Here’s how:
-
Choose a cell where you want to display the count (e.g., C1).
-
Type the formula:
=COUNTIF(B1:B10, TRUE)
Replace B1:B10 with the actual range of cells linked to your checkboxes.
-
Press Enter, and you will see the count of checked checkboxes appear.
Step 4: Format Your Data
Formatting your data can help make it clearer and more visually appealing. You might consider the following:
- Bold the title of your count.
- Use conditional formatting to highlight cells based on whether they are TRUE or FALSE.
- Adjust the column width for better visibility.
You can also use colors or borders to differentiate between sections in your spreadsheet.
Step 5: Use Additional Functions (Optional)
For more advanced functionality, consider utilizing additional Excel functions like SUMIF or AVERAGEIF in conjunction with your COUNTIF formula. For instance, if your checkboxes are linked to a series of numeric values in another column, you can sum the values associated with checked boxes.
Example:
Assuming the values are in column A, you can use:
=SUMIF(B1:B10, TRUE, A1:A10)
This sums the values in column A corresponding to checked checkboxes.
Step 6: Troubleshooting Common Issues
While counting checkboxes in Excel is straightforward, you might encounter a few common problems:
- Checkboxes not linked: Ensure each checkbox is correctly linked to a cell.
- Formula errors: Check for typos in your COUNTIF formula.
- Checkboxes not appearing: Ensure the Developer tab is enabled and you've correctly inserted the checkboxes.
If your formula isn’t updating, try pressing F9 to refresh the calculations.
Step 7: Save Your Work
Finally, don’t forget to save your Excel sheet to retain your checkboxes and calculations. Click on File > Save As, and choose your desired format and location.
Summary Table for Quick Reference
<table>
<tr>
<th>Step</th>
<th>Action</th>
</tr>
<tr>
<td>1</td>
<td>Insert Checkboxes</td>
</tr>
<tr>
<td>2</td>
<td>Link Checkboxes to Cells</td>
</tr>
<tr>
<td>3</td>
<td>Create COUNTIF Formula</td>
</tr>
<tr>
<td>4</td>
<td>Format Your Data</td>
</tr>
<tr>
<td>5</td>
<td>Use Additional Functions</td>
</tr>
<tr>
<td>6</td>
<td>Troubleshoot Issues</td>
</tr>
<tr>
<td>7</td>
<td>Save Your Work</td>
</tr>
</table>
<div class="faq-section">
<div class="faq-container">
<h2>Frequently Asked Questions</h2>
<div class="faq-item">
<div class="faq-question">
<h3>How do I add more checkboxes after the initial setup?</h3>
<span class="faq-toggle">+</span>
</div>
<div class="faq-answer">
<p>You can add more checkboxes by going back to the Developer tab, clicking on Insert, and selecting Checkbox again. Be sure to link them to additional cells as needed.</p>
</div>
</div>
<div class="faq-item">
<div class="faq-question">
<h3>What if the checkbox values do not show TRUE or FALSE?</h3>
<span class="faq-toggle">+</span>
</div>
<div class="faq-answer">
<p>Ensure that the cell link for each checkbox is set correctly in the Format Control settings.</p>
</div>
</div>
<div class="faq-item">
<div class="faq-question">
<h3>Can I count checkboxes across multiple sheets?</h3>
<span class="faq-toggle">+</span>
</div>
<div class="faq-answer">
<p>No, COUNTIF works only within a single sheet. You would need to set up separate COUNTIF formulas for each sheet and sum them up in another location.</p>
</div>
</div>
<div class="faq-item">
<div class="faq-question">
<h3>Can I use checkboxes in Excel Online?</h3>
<span class="faq-toggle">+</span>
</div>
<div class="faq-answer">
<p>Yes! Checkboxes are available in Excel Online; however, some advanced features may not be fully supported.</p>
</div>
</div>
<div class="faq-item">
<div class="faq-question">
<h3>What’s the best way to format the cells with linked checkbox values?</h3>
<span class="faq-toggle">+</span>
</div>
<div class="faq-answer">
<p>Using conditional formatting can help visually distinguish between TRUE and FALSE values, making your sheet more user-friendly.</p>
</div>
</div>
</div>
</div>
Counting checkboxes in Excel is a straightforward process that can streamline your data management significantly. From inserting and linking to troubleshooting and formatting, you’re now equipped with all the necessary tools to manage checkboxes like a pro!
Don't hesitate to practice these steps and explore more advanced functionalities in Excel. There’s a lot to discover that can further enhance your efficiency and productivity!
<p class="pro-note">🌟Pro Tip: Always save a backup of your Excel file before making major changes!</p>