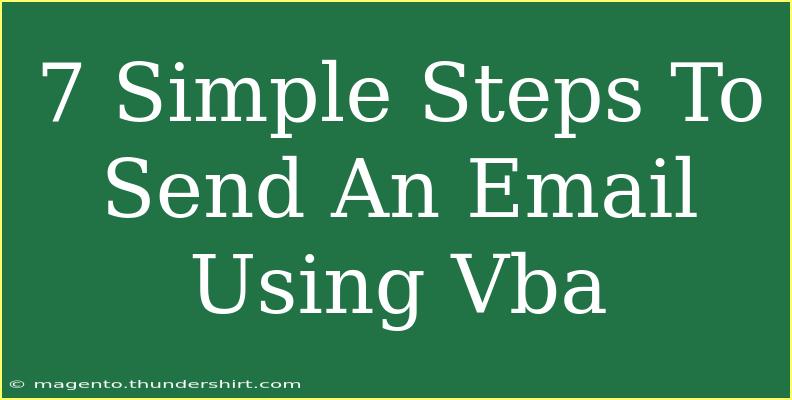Sending an email through VBA (Visual Basic for Applications) can seem daunting at first, but it's actually quite straightforward once you break it down into manageable steps. With VBA, you can automate email sending from applications like Excel, Access, or any other Microsoft Office software. This can save you time, especially if you often need to send out bulk emails or automate reports. In this guide, we will walk you through 7 simple steps to send an email using VBA, provide you with helpful tips, and answer some frequently asked questions.
Step 1: Open Your VBA Editor
To get started, you first need to access the VBA editor:
- Open Microsoft Excel (or any other Office application).
- Press Alt + F11. This will bring up the VBA editor.
Step 2: Insert a New Module
Once you’re in the VBA editor, you need to create a module where you will write your email code:
- In the VBA editor, right-click on any of the items in the Project Explorer.
- Select Insert > Module.
Now you have a blank module ready for your code!
Step 3: Write the Email Sending Code
Now, you will write the VBA code to send an email. Here's a basic template you can use:
Sub SendEmail()
Dim OutlookApp As Object
Dim OutlookMail As Object
' Create an Outlook Application instance
Set OutlookApp = CreateObject("Outlook.Application")
' Create a new MailItem
Set OutlookMail = OutlookApp.CreateItem(0)
' Configure email parameters
With OutlookMail
.To = "recipient@example.com"
.CC = ""
.BCC = ""
.Subject = "Subject of the Email"
.Body = "This is the body of the email."
.Attachments.Add "C:\Path\To\Your\File.txt" 'Optional
.Send 'Send the email
End With
' Clean up
Set OutlookMail = Nothing
Set OutlookApp = Nothing
End Sub
Key Points to Note:
- Replace
"recipient@example.com" with the actual recipient's email address.
- You can add CC and BCC recipients by filling in the
.CC and .BCC fields respectively.
- Modify the
Subject and Body to suit your email content.
- If you want to attach a file, specify the full path in the
.Attachments.Add line.
<p class="pro-note">💡 Pro Tip: Always double-check the recipient's email to avoid sending information to the wrong person!</p>
Step 4: Test Your Code
After writing your code, it's important to test it to ensure that it works correctly:
- Press F5 while in the code window or click on Run > Run Sub/UserForm.
- Check your inbox to see if the email was sent successfully.
Step 5: Handle Errors Gracefully
In real-world applications, things might not always go as planned. Add error handling to your code so it can manage potential issues:
On Error GoTo ErrorHandler
' Your email code here...
Exit Sub
ErrorHandler:
MsgBox "An error occurred: " & Err.Description
This will pop up a message box if an error occurs during the execution of your code.
Step 6: Automate Email Sending
If you want to automate sending emails based on certain conditions (like when data is updated), you can call your SendEmail subroutine based on an event:
- For example, you could use the
Worksheet_Change event to trigger the email when a specific cell changes.
Here's a quick example:
Private Sub Worksheet_Change(ByVal Target As Range)
If Not Intersect(Target, Me.Range("A1")) Is Nothing Then
Call SendEmail
End If
End Sub
Step 7: Clean Up
Don’t forget to tidy up your code and remove any unnecessary parts. This will not only make your code cleaner but also improve performance. It's a good practice to explicitly release objects and variables once they are no longer needed.
Set OutlookMail = Nothing
Set OutlookApp = Nothing
Common Mistakes to Avoid
- Incorrect Email Address: Double-check that all email addresses are formatted correctly.
- Outlook Not Open: Ensure Microsoft Outlook is installed and open before running the script.
- File Paths: If you’re attaching files, make sure the file path is correct to avoid errors.
- Security Settings: Sometimes, Outlook’s security settings may block automated emails. Review these settings if you run into issues.
Troubleshooting Issues
If you're having trouble sending emails through VBA, consider the following:
- Check References: Ensure that you have the correct references set in your VBA editor. Go to Tools > References and look for any missing libraries.
- Macro Security Settings: Make sure your security settings allow macros to run. You can check this under File > Options > Trust Center.
- Firewall/Antivirus: Sometimes, firewall or antivirus software may block sending emails. Check these settings if you encounter problems.
<div class="faq-section">
<div class="faq-container">
<h2>Frequently Asked Questions</h2>
<div class="faq-item">
<div class="faq-question">
<h3>Can I send emails without opening Outlook?</h3>
<span class="faq-toggle">+</span>
</div>
<div class="faq-answer">
<p>No, the Outlook application needs to be installed and open for the VBA code to send emails.</p>
</div>
</div>
<div class="faq-item">
<div class="faq-question">
<h3>What if I don't have Outlook?</h3>
<span class="faq-toggle">+</span>
</div>
<div class="faq-answer">
<p>VBA can be used with other email clients, but the code would need to be adapted to their specific libraries.</p>
</div>
</div>
<div class="faq-item">
<div class="faq-question">
<h3>Is it possible to send bulk emails using VBA?</h3>
<span class="faq-toggle">+</span>
</div>
<div class="faq-answer">
<p>Yes, you can loop through a list of email addresses and send emails to each of them one by one.</p>
</div>
</div>
<div class="faq-item">
<div class="faq-question">
<h3>Will the recipient see other email addresses in CC/BCC?</h3>
<span class="faq-toggle">+</span>
</div>
<div class="faq-answer">
<p>If you use BCC, other recipients will not see the email addresses listed in BCC. CC recipients will be visible to all.</p>
</div>
</div>
</div>
</div>
As you can see, sending an email using VBA is not only possible but can also be simple and efficient. Whether you're automating reports, sending reminders, or just keeping your team updated, mastering this skill can significantly enhance your productivity. Take the time to practice and explore related tutorials.
<p class="pro-note">📬 Pro Tip: Experiment with different email formats and features in your emails to make them more engaging!</p>