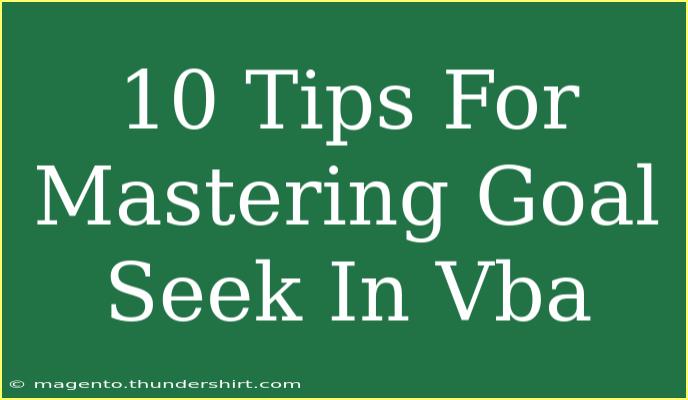If you’re looking to elevate your Excel VBA skills, mastering the Goal Seek function is a game changer! 🏆 It allows you to find the necessary input values to achieve a specific goal, making it an essential tool for data analysis, financial modeling, and even project management. In this blog post, we’re diving deep into 10 tips that will help you effectively use Goal Seek in VBA, making you a more proficient Excel user. Let’s get started!
What is Goal Seek?
Goal Seek is a built-in feature in Excel that enables users to find the right input values to achieve a desired result. For instance, you might want to find out how much you need to sell to earn a specific profit. In VBA, you can automate the Goal Seek process to save time and streamline your workflows.
10 Tips for Mastering Goal Seek in VBA
1. Understand the Syntax
Before you start coding, familiarize yourself with the basic syntax for Goal Seek in VBA:
Range("CellToChange").GoalSeek Goal:=TargetValue, ChangingCell:=Range("CellWithInput")
Here, CellToChange is where the result appears, TargetValue is your goal, and ChangingCell is the cell that Goal Seek will adjust to meet that goal.
2. Set Up Your Worksheet Properly
To effectively use Goal Seek, ensure that your worksheet is organized. This means that formulas should be clearly laid out, with the result cell and changing cell easily identifiable. Clutter can lead to confusion, so simplicity is key. 🧹
3. Use Descriptive Names
Instead of using cell references like A1 or B2, it’s a good practice to name your ranges. For example, naming your target cell as Profit makes your code much clearer:
Range("Profit").GoalSeek Goal:=DesiredValue, ChangingCell:=Range("Sales")
4. Incorporate Error Handling
When automating Goal Seek with VBA, it's essential to account for potential errors. Use error handling to ensure your code doesn't break if Goal Seek fails:
On Error Resume Next
Range("Profit").GoalSeek Goal:=DesiredValue, ChangingCell:=Range("Sales")
If Err.Number <> 0 Then
MsgBox "Goal Seek failed!", vbExclamation
End If
On Error GoTo 0
5. Automate with Loops
When you need to perform Goal Seek multiple times with varying parameters, consider using loops. Here’s a simple example where we adjust the Sales cell based on different target profit values:
Dim TargetProfit As Variant
Dim i As Integer
For i = 1 To 10
TargetProfit = Cells(i, 1).Value
Range("Profit").GoalSeek Goal:=TargetProfit, ChangingCell:=Range("Sales")
Next i
6. Use Application.ScreenUpdating
To optimize performance, especially in larger workbooks, disable screen updating while your macro runs:
Application.ScreenUpdating = False
' Your Goal Seek code here
Application.ScreenUpdating = True
This can significantly speed up the execution of your code by preventing Excel from refreshing the screen after each change.
7. Test Your Code
Before implementing your Goal Seek in a live environment, test it thoroughly. Use different scenarios to ensure it works correctly under various conditions. This will help you catch any edge cases that might lead to errors.
8. Document Your Code
Commenting on your code might seem trivial, but it's crucial for maintainability. Include comments to explain the purpose of different sections and any tricky logic:
' This subroutine performs Goal Seek for Profit based on varying Sales values
Sub PerformGoalSeek()
' Turn off screen updating for better performance
Application.ScreenUpdating = False
' Your Goal Seek logic here
' Restore screen updating
Application.ScreenUpdating = True
End Sub
9. Debugging Techniques
Familiarize yourself with debugging techniques in VBA. Use Debug.Print to output values to the Immediate Window, which can help trace issues in your code more effectively.
10. Explore Advanced Features
Once you're comfortable with the basics, explore advanced features like using Goal Seek in conjunction with Solver for more complex scenarios. Solver can handle multiple variables, making it a powerful complement to Goal Seek.
Common Mistakes to Avoid
- Not Setting the Right Parameters: Always ensure that your target value and changing cell are correctly set; otherwise, Goal Seek may not work as expected.
- Ignoring Error Handling: Failing to include error handling can result in abrupt program termination. Make sure to handle exceptions gracefully.
- Using Unclear Naming Conventions: Avoid vague variable names. It’s essential to keep your code intuitive for future reference.
Troubleshooting Issues
If you encounter issues while running Goal Seek, consider these troubleshooting steps:
- Check the References: Ensure the cells referenced in your code correspond correctly to your worksheet.
- Validate Your Formulas: Sometimes, the formulas can lead to circular references. Ensure your calculations do not conflict with each other.
- Verify Input Values: Confirm that the values being inputted into your changing cell are valid and within expected ranges.
<div class="faq-section">
<div class="faq-container">
<h2>Frequently Asked Questions</h2>
<div class="faq-item">
<div class="faq-question">
<h3>What is the maximum number of iterations Goal Seek can perform?</h3>
<span class="faq-toggle">+</span>
</div>
<div class="faq-answer">
<p>Goal Seek will continue to iterate until it reaches a solution or the maximum iterations limit set in Excel, which is typically 100 iterations.</p>
</div>
</div>
<div class="faq-item">
<div class="faq-question">
<h3>Can Goal Seek be used for multiple cells at once?</h3>
<span class="faq-toggle">+</span>
</div>
<div class="faq-answer">
<p>No, Goal Seek operates on one cell at a time. For multiple cells, you’ll need to run Goal Seek separately for each.</p>
</div>
</div>
<div class="faq-item">
<div class="faq-question">
<h3>Is Goal Seek only available in VBA?</h3>
<span class="faq-toggle">+</span>
</div>
<div class="faq-answer">
<p>No, Goal Seek is also a built-in feature in Excel’s standard interface, allowing you to use it without VBA coding.</p>
</div>
</div>
</div>
</div>
In conclusion, mastering Goal Seek in VBA can significantly enhance your data analysis and modeling capabilities. By understanding its syntax, setting up your worksheet effectively, and implementing best practices, you'll be well on your way to achieving your Excel goals. Remember to experiment with different scenarios and continue exploring related tutorials to further sharpen your skills. Happy coding! 🎉
<p class="pro-note">✨Pro Tip: Regularly practice using Goal Seek with real-world data to improve your problem-solving skills!</p>