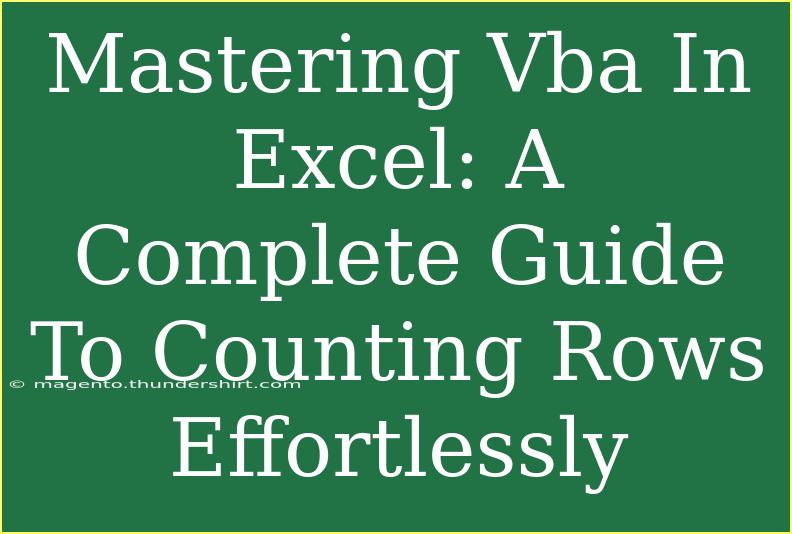If you're looking to streamline your data management in Excel, mastering VBA (Visual Basic for Applications) can be a game changer. Whether you’re an analyst, a project manager, or simply someone who deals with data frequently, knowing how to automate tasks can save you hours and reduce errors. One of the common tasks in Excel is counting rows, and with VBA, this can be done effortlessly and efficiently. Let’s dive into a comprehensive guide on mastering VBA to count rows in Excel like a pro! 💪
Understanding the Basics of VBA
Before we jump into the nitty-gritty of counting rows, let’s get familiar with VBA. VBA is a programming language built into Microsoft Office applications that allows users to automate repetitive tasks. When it comes to Excel, this means you can create macros to perform a wide array of functions without manual intervention.
Setting Up Your VBA Environment
-
Accessing the Developer Tab:
- Open Excel and click on the
File tab.
- Select
Options, then Customize Ribbon.
- In the right-hand column, check the box for the
Developer option.
- Click
OK.
-
Opening the VBA Editor:
- On the
Developer tab, click on Visual Basic.
- The VBA Editor window will open, ready for you to write your code.
Counting Rows: The Fundamental Concepts
In Excel, the row count can be essential for various analyses. You might want to count rows based on certain criteria, or simply to understand how much data you have. Here are some basic methods to count rows using VBA.
Method 1: Counting All Rows
If you want to count all the rows in a specific worksheet, here's how you can do it:
Sub CountAllRows()
Dim totalRows As Long
totalRows = Cells(Rows.Count, 1).End(xlUp).Row
MsgBox "Total number of rows: " & totalRows
End Sub
This code counts all the used rows in the first column of the active sheet. It uses the End method to find the last row with data.
Method 2: Counting Rows with Data in a Specific Column
You might only want to count rows that have entries in a specific column, say Column A. Here’s how you could do this:
Sub CountRowsWithData()
Dim dataRows As Long
dataRows = Application.WorksheetFunction.CountA(Range("A:A"))
MsgBox "Number of rows with data in Column A: " & dataRows
End Sub
This snippet utilizes the CountA function to count non-empty cells in Column A.
Advanced Techniques
Once you’ve mastered the basics, you can start implementing more complex row counting techniques.
Method 3: Counting Rows with Conditional Criteria
Sometimes you need to count rows based on specific conditions. Let’s say you have a list of sales and want to count how many sales were greater than $100.
Sub CountSalesOver100()
Dim count As Long
Dim cell As Range
For Each cell In Range("B2:B100") ' Adjust your range accordingly
If cell.Value > 100 Then
count = count + 1
End If
Next cell
MsgBox "Number of sales over $100: " & count
End Sub
This method loops through the specified range and increments the counter for each row that meets the criteria.
Avoiding Common Mistakes
While coding in VBA, it’s easy to make errors that can lead to incorrect outputs. Here are some common mistakes to watch out for:
- Using the Wrong Range: Ensure that your range covers all relevant data; otherwise, you may miss counting some rows.
- Data Types: Be cautious about the data type in your criteria. For example, comparing numbers with strings can lead to unexpected results.
- Off by One Errors: This is particularly common in loops. Ensure your range is accurate to avoid skipping the first or last item.
Troubleshooting Tips
If your code isn’t working as expected, here are some troubleshooting tips:
- Check the Syntax: Ensure there are no typographical errors in your code.
- Debugging Tools: Utilize the debugging tools in the VBA editor. You can step through your code to identify where it might be going wrong.
- Error Messages: Pay attention to any error messages that appear. They can often guide you directly to the issue.
Practical Examples of Row Counting
Here’s a practical example of how you can leverage row counting in your day-to-day tasks. Imagine you’re tracking the attendance of employees in a spreadsheet. You could use VBA to quickly find out how many employees were present.
Sub CountAttendance()
Dim presentCount As Long
Dim cell As Range
For Each cell In Range("C2:C100") ' Assuming C column is for attendance
If cell.Value = "Present" Then
presentCount = presentCount + 1
End If
Next cell
MsgBox "Total Present Employees: " & presentCount
End Sub
Frequently Asked Questions
<div class="faq-section">
<div class="faq-container">
<h2>Frequently Asked Questions</h2>
<div class="faq-item">
<div class="faq-question">
<h3>How can I run a VBA macro in Excel?</h3>
<span class="faq-toggle">+</span>
</div>
<div class="faq-answer">
<p>To run a macro, go to the Developer tab, click on Macros, select the macro you want to run, and then click Run.</p>
</div>
</div>
<div class="faq-item">
<div class="faq-question">
<h3>Can I assign a macro to a button?</h3>
<span class="faq-toggle">+</span>
</div>
<div class="faq-answer">
<p>Yes! You can insert a button from the Developer tab and then assign a macro to it by right-clicking the button and selecting Assign Macro.</p>
</div>
</div>
<div class="faq-item">
<div class="faq-question">
<h3>What should I do if I encounter a runtime error?</h3>
<span class="faq-toggle">+</span>
</div>
<div class="faq-answer">
<p>Check the line of code that caused the error, and make sure your ranges and data types are correct. Use debugging tools to step through the code.</p>
</div>
</div>
</div>
</div>
By now, you should have a solid understanding of how to count rows effectively using VBA in Excel. From simple counts to more complex criteria, you can enhance your productivity and efficiency with these techniques. Remember, practice makes perfect, so don't hesitate to try out these examples on your own data sets.
<p class="pro-note">💡Pro Tip: Don’t hesitate to experiment with different methods and conditions in your VBA code to find what works best for your specific needs!</p>