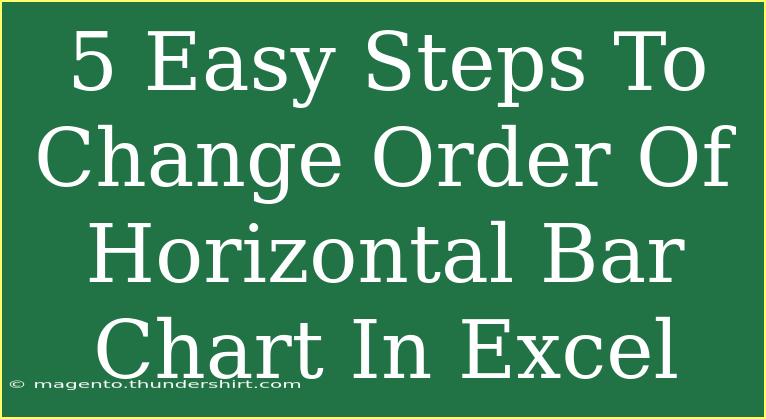Changing the order of a horizontal bar chart in Excel can enhance the readability and effectiveness of your data presentation. Whether you're trying to emphasize specific categories or simply prefer a different order, following the right steps can make a big difference. In this blog post, we’ll delve into five easy steps to modify the order of a horizontal bar chart in Excel, share helpful tips, and even touch on common mistakes to avoid. Plus, we’ll provide you with a handy FAQ section to address your most pressing questions. Let’s get started! 🚀
Step 1: Prepare Your Data
Before diving into Excel, ensure your data is organized correctly.
- Open a new or existing Excel worksheet.
- Arrange your data in two columns: one for the categories (these will be your horizontal bars) and one for the values associated with those categories.
Here's a simple example:
| Category |
Values |
| Apples |
30 |
| Bananas |
50 |
| Cherries |
20 |
| Dates |
40 |
This clear layout will help Excel create a horizontal bar chart seamlessly.
Step 2: Create the Horizontal Bar Chart
Now that your data is ready, let’s transform it into a horizontal bar chart.
- Select your data range (including both the categories and values).
- Go to the Insert tab on the Excel ribbon.
- Click on Bar Chart in the Charts group.
- Choose Clustered Bar or another horizontal bar option you prefer.
Excel will generate your chart based on the data provided! 🌟
Step 3: Reverse the Order of the Categories
This step is where the magic happens! If you want to change the order in which your categories appear:
- Click on the vertical axis of your chart (the one with the categories).
- Right-click and select Format Axis.
- In the Axis Options pane, look for the option labeled Categories in reverse order. Check this option.
Your categories will now appear in reverse order, providing a fresh perspective on your data.
Step 4: Manually Change the Order of Categories
If you want a custom order that isn’t simply reversed, you can also manually adjust the categories:
- Click on the data series in your chart.
- Right-click and choose Select Data.
- In the Select Data Source dialog, you’ll see the Legend Entries (Series). Select the series you want to edit and click Edit.
- In the Edit Series dialog, you can manually enter a new range for your values or categories based on the order you desire.
This approach allows you to create a completely tailored order for your chart. Just keep in mind that reorganizing large datasets can be a bit cumbersome, but it’s well worth the effort! 🛠️
Step 5: Format Your Chart for Better Visualization
Now that your data is in the desired order, it’s essential to enhance your chart's readability:
- Click on the chart, and use the Chart Design and Format tabs to customize styles, colors, and fonts.
- You can add data labels for clearer presentation by right-clicking on the bars and selecting Add Data Labels.
By taking the time to format your chart, you can create a visually appealing representation of your data that’s easy for your audience to digest. 🎨
Helpful Tips and Shortcuts
- Shortcut for Accessing the Chart Design Tools: Simply click on the chart, and you can quickly access chart styles and layout options.
- Copy and Paste for Quick Changes: If you frequently create similar charts, set one up with your preferred design and simply copy and paste it for future datasets, then update the data accordingly.
- Consider Using Conditional Formatting: This can help emphasize specific data points in your chart, making them stand out even more.
Common Mistakes to Avoid
- Not Formatting Data Properly: Ensure your categories and values are in separate columns; otherwise, Excel may not generate the chart as intended.
- Ignoring Axis Options: Take advantage of the format axis features to clarify your chart’s message.
- Overcomplicating Designs: Keep it simple! A clean and straightforward design is often more effective than a cluttered one.
If you encounter issues while creating or modifying your bar chart, revisit the data formatting and ensure you’re following the steps outlined above.
<div class="faq-section">
<div class="faq-container">
<h2>Frequently Asked Questions</h2>
<div class="faq-item">
<div class="faq-question">
<h3>Can I change the order of categories after creating the chart?</h3>
<span class="faq-toggle">+</span>
</div>
<div class="faq-answer">
<p>Yes, you can reverse or manually edit the order through the Format Axis and Select Data options.</p>
</div>
</div>
<div class="faq-item">
<div class="faq-question">
<h3>What if my data doesn’t display correctly on the chart?</h3>
<span class="faq-toggle">+</span>
</div>
<div class="faq-answer">
<p>Double-check your data format, making sure that categories and values are organized properly in columns.</p>
</div>
</div>
<div class="faq-item">
<div class="faq-question">
<h3>Can I customize colors and styles in the bar chart?</h3>
<span class="faq-toggle">+</span>
</div>
<div class="faq-answer">
<p>Absolutely! Use the Chart Design and Format tabs to change colors, styles, and data labels.</p>
</div>
</div>
<div class="faq-item">
<div class="faq-question">
<h3>Is it possible to export my chart to another program?</h3>
<span class="faq-toggle">+</span>
</div>
<div class="faq-answer">
<p>Yes, you can copy your chart and paste it into other Microsoft Office applications like Word or PowerPoint.</p>
</div>
</div>
</div>
</div>
By following these five steps, you can easily change the order of your horizontal bar chart in Excel and effectively present your data. Remember, practice makes perfect, so don’t hesitate to explore various chart types and customization options to enhance your skills further.
<p class="pro-note">🚀Pro Tip: Experiment with different chart styles and colors to find the perfect presentation for your data!</p>