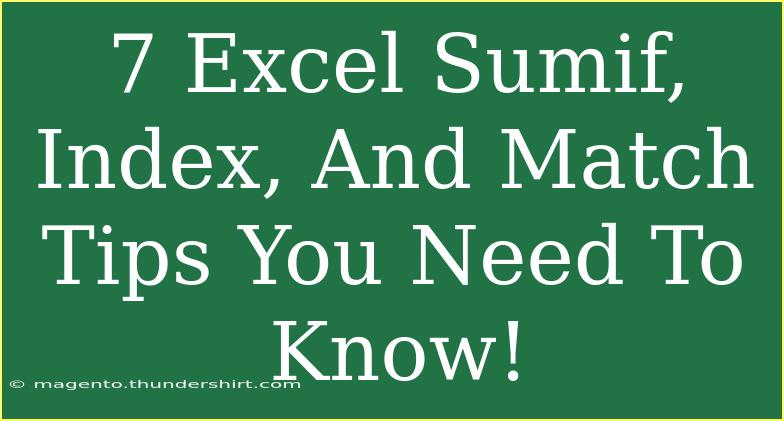When it comes to mastering Excel, understanding functions like SUMIF, INDEX, and MATCH can significantly elevate your data manipulation skills. These powerful functions not only streamline your calculations but also add layers of sophistication to your spreadsheets. Whether you’re a beginner or an intermediate user, knowing how to effectively use these functions can make your job much easier and more efficient. Let’s dive into some essential tips, shortcuts, and techniques for getting the most out of these functions! 🧠
Understanding SUMIF
What is SUMIF?
The SUMIF function adds all the numbers in a range that meet specific criteria. It’s incredibly useful for tasks such as summing sales data for particular products, calculating totals for certain regions, or any situation where you need to sum selectively based on certain conditions.
Basic Syntax
The syntax for the SUMIF function is:
SUMIF(range, criteria, [sum_range])
- range: The range of cells you want to apply the criteria to.
- criteria: The condition that must be met.
- sum_range: (Optional) The actual cells to sum if the criteria are met.
Handy Tips for SUMIF
-
Use Wildcards: To sum based on partial matches, you can use wildcards like * (any number of characters) and ? (any single character). For example, to sum all entries that start with "A", you would use "A*" as your criteria.
-
Multiple Criteria with SUMIFS: If you need to sum based on multiple criteria, switch to the SUMIFS function. It allows you to specify multiple ranges and criteria, making it perfect for more complex calculations.
Mastering INDEX
What is INDEX?
The INDEX function returns the value of a cell in a specific row and column of a given range. This function is beneficial for data lookup situations where you want to retrieve data dynamically based on row and column numbers.
Basic Syntax
The syntax for the INDEX function is:
INDEX(array, row_num, [column_num])
- array: The range of cells you want to pull values from.
- row_num: The row number in the array.
- column_num: (Optional) The column number in the array.
Handy Tips for INDEX
-
Dynamic Arrays: Use INDEX with other functions like ROW and COLUMN to create dynamic references. This allows you to return different values based on criteria you define elsewhere in your spreadsheet.
-
Error Handling: To avoid #REF! errors when using INDEX, ensure your row and column numbers do not exceed the dimensions of your array. Use functions like COUNTA to dynamically adjust your index range.
Unlocking MATCH
What is MATCH?
The MATCH function returns the position of a value within a range, making it ideal for lookup scenarios. When combined with INDEX, you can effectively create a powerful lookup tool.
Basic Syntax
The syntax for the MATCH function is:
MATCH(lookup_value, lookup_array, [match_type])
- lookup_value: The value you want to find.
- lookup_array: The range of cells to search.
- match_type: (Optional) The type of match (0 for exact, 1 for less than, -1 for greater than).
Handy Tips for MATCH
-
Finding Exact Matches: Always use 0 for the match_type if you are looking for an exact match. This will prevent any confusion that may arise from approximate matches.
-
Use with INDEX: Combining MATCH with INDEX is a common and powerful method for lookups. Use MATCH to find the position of your desired value and then use that result in an INDEX function to get the corresponding value.
Combining SUMIF, INDEX, and MATCH
Now that we have the basics down, let’s explore how these functions can work in tandem for even more powerful results.
Practical Example
Let’s say you have a dataset of sales records, and you want to calculate the total sales for a specific product in a specific region. Here’s how you could set that up:
-
Set Up Your Data:
- Column A: Product
- Column B: Region
- Column C: Sales Amount
-
Create the SUMIF Formula:
=SUMIF(A:A, "Product Name", C:C)
- For Complex Criteria: Use SUMIFS to specify multiple conditions:
=SUMIFS(C:C, A:A, "Product Name", B:B, "Region Name")
- Using INDEX and MATCH Together: If you want to find the sales for a product using its name and return the region:
=INDEX(B:B, MATCH("Product Name", A:A, 0))
This will give you the region corresponding to "Product Name" directly!
Common Mistakes and Troubleshooting
While working with these functions, it’s easy to make some mistakes. Here are a few common pitfalls to avoid:
-
Incorrect Ranges: Always double-check your ranges to ensure they correspond correctly. Mismatched ranges between criteria and sums will lead to incorrect results.
-
Not Accounting for Case Sensitivity: The SUMIF and MATCH functions are case-insensitive by default, but make sure your data doesn’t contain extra spaces or unintended characters that could affect your criteria.
-
Forgetting to Lock Your Cells: If you’re using a formula that will be dragged down (or across), remember to use $ to lock the necessary cells to avoid shifting your references unintentionally.
Troubleshooting Tips
-
Use Evaluate Formula: In Excel, this feature can help you step through a formula to see where it may be going wrong. It’s incredibly helpful for debugging complex formulas.
-
Check Error Messages: Understanding what different error messages (like #N/A or #VALUE!) mean can quickly guide you to resolving your issue.
<div class="faq-section">
<div class="faq-container">
<h2>Frequently Asked Questions</h2>
<div class="faq-item">
<div class="faq-question">
<h3>Can I use wildcards in SUMIF?</h3>
<span class="faq-toggle">+</span>
</div>
<div class="faq-answer">
<p>Yes, you can use wildcards like "*" for any characters and "?" for a single character to match your criteria.</p>
</div>
</div>
<div class="faq-item">
<div class="faq-question">
<h3>How do I combine SUMIF with INDEX and MATCH?</h3>
<span class="faq-toggle">+</span>
</div>
<div class="faq-answer">
<p>You can use the MATCH function to find a value’s position and then use that position in the INDEX function to return corresponding values. Combine it with SUMIF to sum selectively.</p>
</div>
</div>
<div class="faq-item">
<div class="faq-question">
<h3>What happens if my range exceeds the data set?</h3>
<span class="faq-toggle">+</span>
</div>
<div class="faq-answer">
<p>You’ll get a #REF! error. Ensure that your row and column references are within the bounds of your data set.</p>
</div>
</div>
</div>
</div>
The keys to unlocking Excel’s full potential lie in understanding how to use these powerful functions effectively. By taking the time to learn about SUMIF, INDEX, and MATCH, you’ll be better equipped to handle various data scenarios that come your way. Don’t hesitate to practice these tips on your own dataset to really cement your understanding. Remember, the more you use these functions, the more comfortable you’ll become with them!
<p class="pro-note">📝Pro Tip: Always back up your data before trying new formulas or techniques!</p>